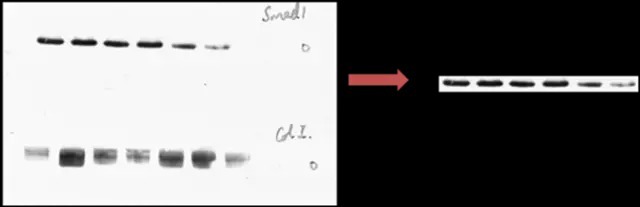如何制作多参数散点图
丁香园
我们先看图 1,这张散点图上,红色圆圈为致敏组,蓝色为非致敏组;圆圈(圆心)垂直位置为发生率;圆圈面积为相对血液浓度;背景颜色分三种,从左到右依次为动物组,蔬菜组,吸入组。
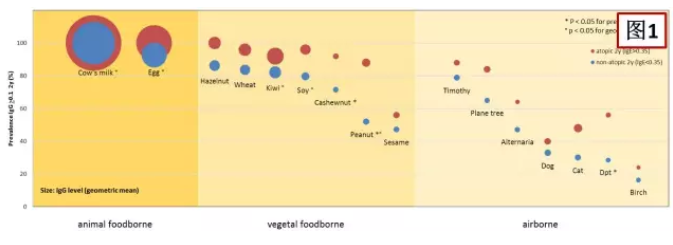
总共有四个不同的概念同时集中于一张图中,这张图内容丰富,却非常直观,同时也节省了版面,这种图形是比较受杂志社与编辑欢迎的(选自由我导师和同事完成的论文,这张图是主要成果,发表于 2016 年的 JACI 杂志,影响因子 12.485)。
图形貌似非常复杂,有四个参数,但其实只需利用 Excel 和 PowerPoint(以下简称 PPT),用不了几步就能完美实现,Office 版本为 2013。
为了突出制作流程,我们先简化数据,在动物,蔬菜和吸入组中只选取 2 个来源,数据见图 2。
表中每一行表示一个来源,每个数据列分别表示非致敏组发生率(%)、非致敏组浓度、致敏组发生率(%)和致敏组浓度。圆圈置顶或者置底可以通过调整致敏与非致敏组「数据列」的前后位置来实现,以免置顶大圈圈覆盖掉置底小圈圈。
步骤一
在每一行数据上下都插入一个空行。
原因:有些数据较大,导致它在图形里面的圆圈面积很大,如果相邻两个圆圈都很大,就会重叠。一般空一行就够,不够再插入一行,自行调整。我习惯于在所有数据行之间都插入空行,产生图形后只作删除调整。
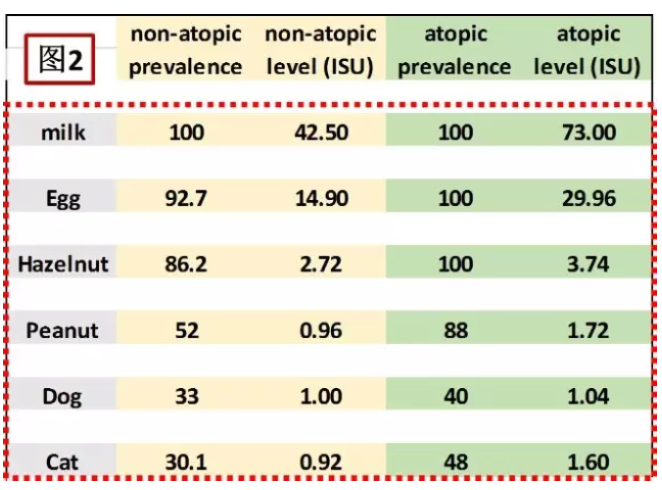
步骤二
选中有内容的所有单元格,选择工具栏中散点图下面的气泡图,Excel 会自动对数据进行分析(图 3),并产生相应图形(图 4a)。
这个图形非常原始,必须进行美化与处理。包括不显示横坐标标签、调整纵坐标小数点、更改坐标轴和标签的颜色为黑色并调整字号、调整图形中圆圈的颜色、去除标题、去除背景网格中的竖线,并且设置好很重要的两项(图 4b,最重要是「无填充」),最终得到半成品图形(图 4c)。这些都在 Excel 中完成。
说明一点,纵坐标中最大值为 120 是不正确的(发生率最大值为 100%),但如果你在 Excel 把纵坐标最大值设置为 100,那么圆圈超过 100 的部分就会被截掉而不显示,所以在 Excel 中就让它显示为 120,没关系,在接下去的 PPT 中很简单就可以把它处理掉。
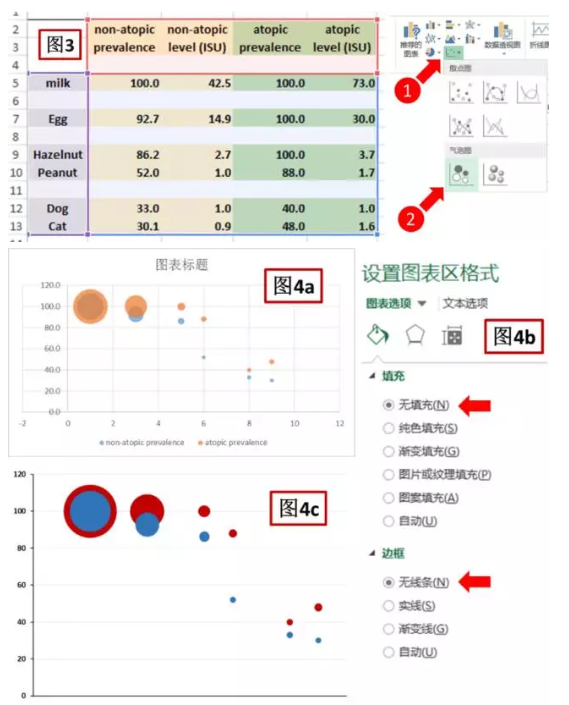
步骤三
转战 PPT。先画三个矩形,设置边框为无,填充颜色自己选择,设置相同的高度,调整宽度使合理覆盖三组,并且使三个矩形框都「置于底层」(图 5a),然后把 Excel 复制过来的图形(图 5b)放到矩形框上面,设置图形「置于顶层」(粘贴到 PPT 时千万不要选择「粘贴为图片」,以使图形在 PPT 中放大缩小时仍然能始终保持清晰)。
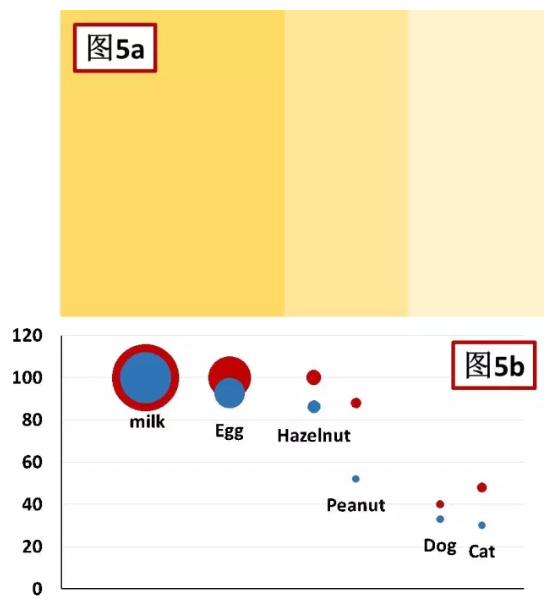
重要说明一点,如果在 Excel 中图形有填充颜色,那么在 PPT 中只能把三个有色矩形放在图形的上面,并且设置一定的透明度,此时,圆圈的颜色与有色矩形的颜色会发生叠加而变色,使后面的图例说明非常麻烦,图形也会变得相当不正规。
步骤四
在图形的适当位置添加图例,说明颜色、圆圈各代表什么,三个矩形代表什么,再画一个白色填充矩形,把 120 覆盖掉,就可以得到一张非常规范漂亮的图形了。
步骤五
在 PPT 中选中全部,在你的 word 文稿中选择「粘贴为图片」,如此图形就不会被破坏,为了使图片在 word 中尽量清晰,在 PPT 中的图形要尽量大,这样粘贴到 word 后,只会缩小更清楚,而不会放大出现噪点。
总结
Excel 有强大的将数据变成图形的能力,而 PPT 有强大的排版、添加图例、加工图形的能力,word 对于图形来说仅仅只是成品的展示平台。充分利用 Office 三驾马车,为展示您的科研成果而助力。