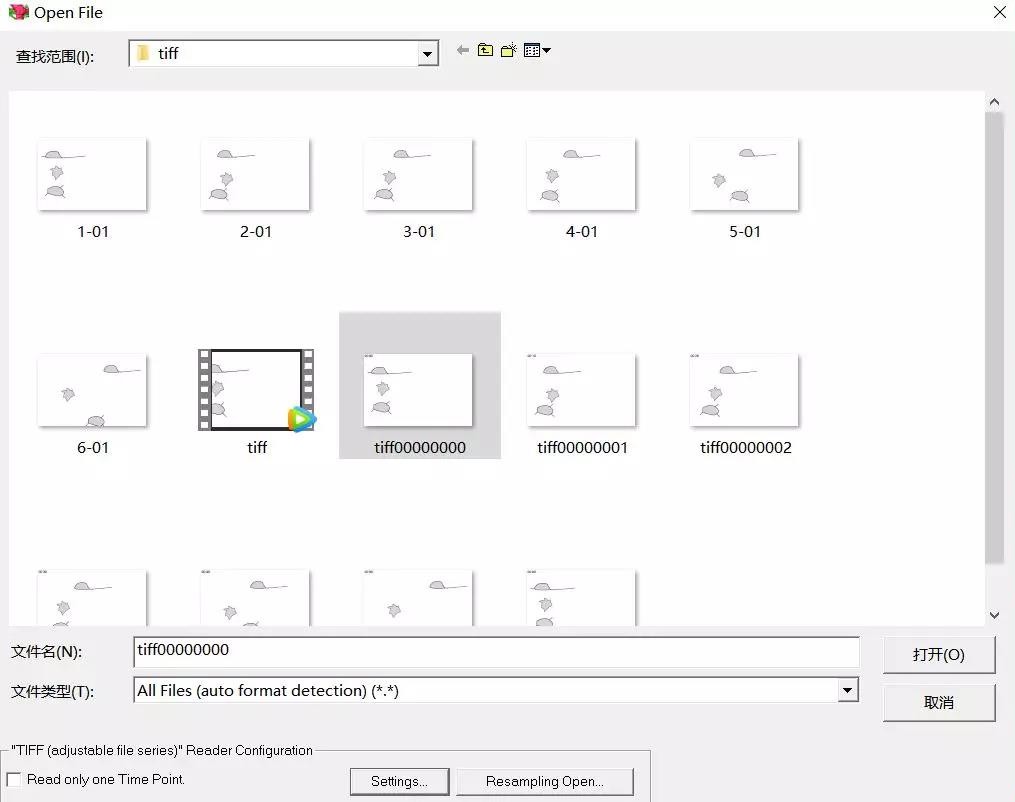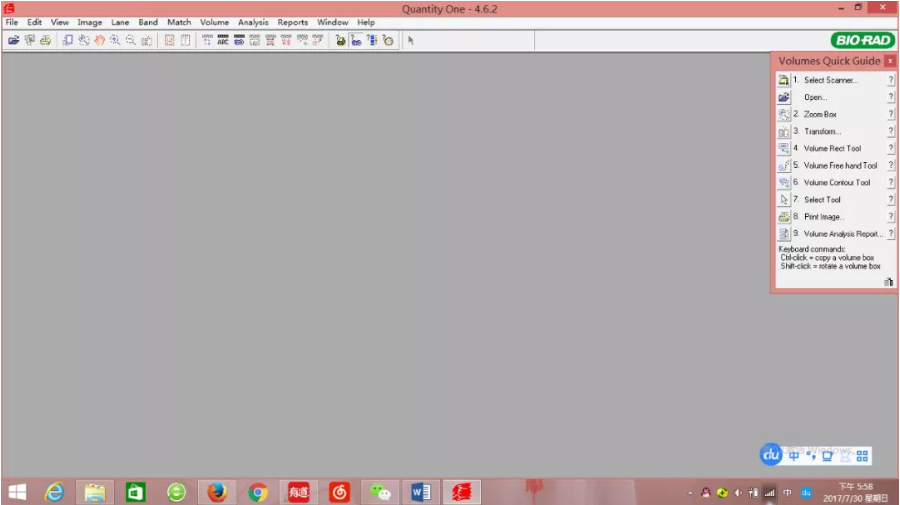手把手教你用 Imaris 计算细胞面积
老话重提,统计图,和科研领域里的大多数图像数据伴生,是一种大家喜闻乐见的,直观表现数据结果的形式。
只要是个图如果没有伴随统计,reviewers 总会叨叨「请给出统计结果」。加上统计数据的文章看起来的确更具说服力呢!
之前我们推出的第一个教程《手把手教你用软件便捷地数细胞》,既教你认识这个软件 Imaris,又教你怎么数密密麻麻的细胞,区分不同的 marker 阳性的细胞以及计数它们。
那么问题来了,如果有人并不关心细胞数量,而关心细胞的面积,那该如何是好呢?
一般在研究细胞生长时候非常实用,如评估同等量细胞的生长速度,通过比较体外培养细胞的汇合率来得到初步结论;或研究不同类型细胞的表面积,给细胞分型。
举个栗子(为了保护自己的数据隐私,我只是随便拿个废弃的不咋好看的图来演示如何使用软件)
1. 打开软件 Imaris,打开图片,在工具栏点击「surface」按钮(红色箭头所示),即可出现如蓝框所示的 Surface 1。
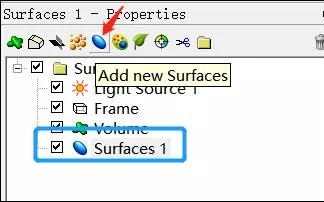
2. 让大家看一眼原始的图片,并明确下此行目的:将当前界面红色阳性的区域的表面积计算出来(你也可以计算明场细胞的面积,细胞核的面积 等等)。

3. 点击左下方「Next」朝右的箭头(红色箭头所示),此处先不要点击橘黄色箭头所示的方框,自动完成的 surface 可能不那么准确,但是如果你只是大略看看面积,建议使用 automatic creation,一步到位。
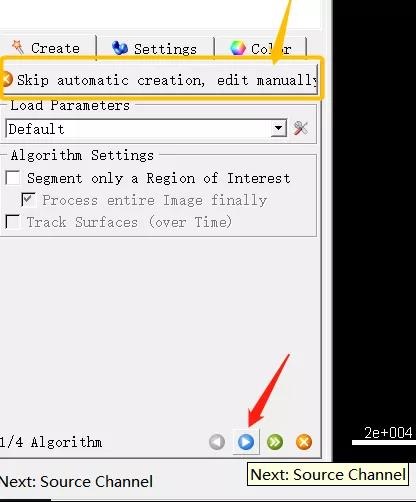
4. 之后界面变成 2 / 4 Algorithm,此时可以调节的界面有 Smooth.
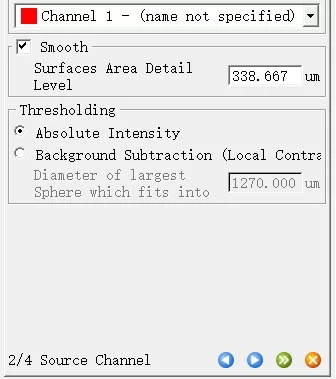
5. 接着点击「Next」的蓝色箭头,系统开始创建 surface,界面转换为下面的样子。之前红色信号阳性的区域被灰色的实心区域覆盖。
通过调节红色方框 highlight 的浅黄色矩形的面积可以让 surface 被创建的更密集 or 稀疏(调大黄色区域,更密集;反之更稀疏)。
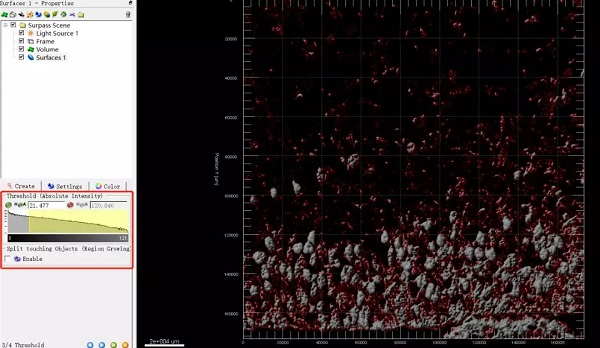
6. 当发现自动调节的阈值覆盖了更多的区域——如靠上面的面积非常小的红色信号区域也被灰色的 surface 覆盖了,但是这些显然并不是细胞,那么我们就往右拖动浅黄色区域,得到如下的图。
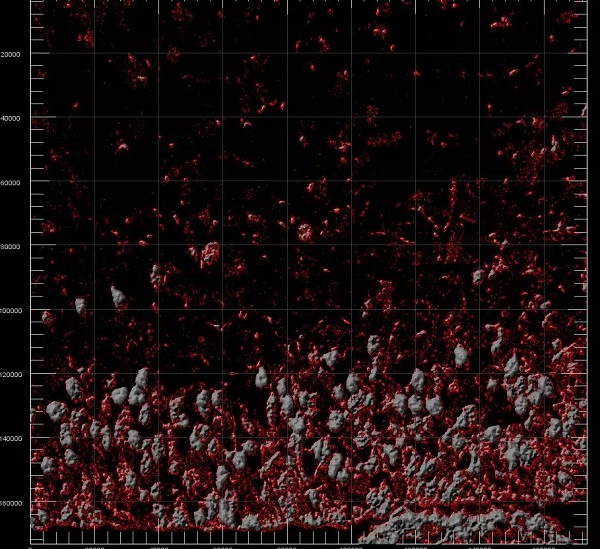
7. 点击「Next」,得到如下被加工好的图。系统将灰色变成了白色,通过视觉变化决定是否对图进行调整,此时可以回到 4 个进程的任何一步再进行修缮,确定没有修改之处后再进行下一步来最终确认所有的操作。
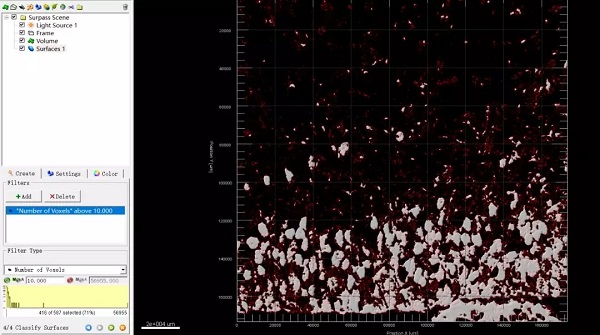
8. 点击「完成」按钮(红色箭头所示),此时开弓没有回头箭了,且我们也将要得到我们想要的分析结果。

9. 完成(此时建立的 surface 变成通道颜色-红色。并且与之前的信号叠加起来。可以点击勾掉通道荧光,只留下 surface,观察一下是否合意)。
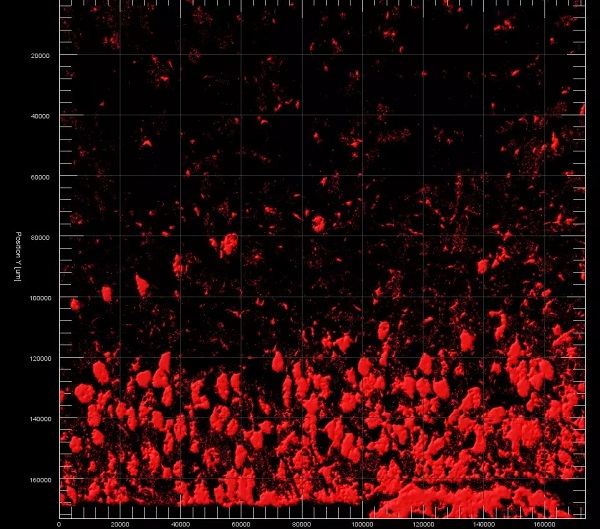
10. 如下是仅有 surface 的界面(和原始图片比较一下,更好看了呢)。

11. 在(红色矩形标记的)数据曲线处的 detailed 栏目里可以找到图中所有(specific values)的 surface 的面积(Area)数据。
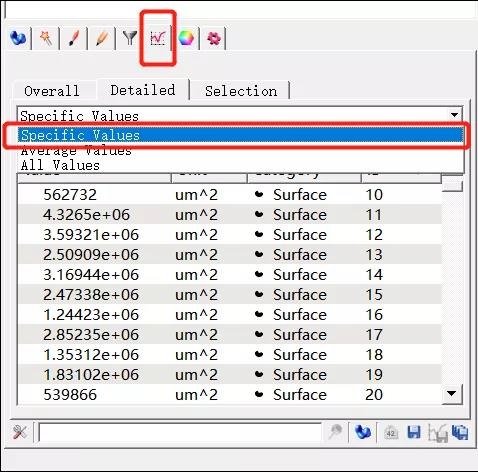
12. 将这些数据复制或者输出(点击下方的保存按钮)到 excel 里。进行统计分析。针对体外培养的细胞,有时会有一些杂质,此时可以在 excel 里将不是细胞大小的全部去掉即得到了所有 surface 的面积信息。
当然关于 surface 的荧光强度、位置等信息也可以一并在 Imaris 软件中的 Detailed 栏目的下拉框中选择并保存获取。
13. 如果是体外培养细胞分析汇合率,则从拍摄软件中可以获取整个图片区域的面积(或者从 Imaris 里获取,如下图,获得 X-Y 轴的最大量程计算表面积),并用总的细胞面积除以区域总面积获得汇合率。

今天的分享结束啦,敬请期待后续的系列教程哦~
图片来源:作者提供