木讷师兄如何讨好小师妹,流程中的小技巧
丁香园
书接上回,话说我一番洋洋洒洒地讲解绘制流程图的技巧不但没能使小师妹两眼放光,反而黛眉紧锁,表情中透着丝古怪。
这表情好像是……恨铁不成钢?!
我犹豫了下,试探地问到,「师妹,要不,我帮你做?」
「嗯呐,师兄最好了,快忙吧。」
说完,成功教会木讷师兄如何讨好女生的小师妹蹦蹦哒哒地离开了,无情地扔下了凌乱的我。
唉,关爱师妹,人人有责,那就且看我如何一文搞定流程图吧。
「网格线」,完美的对象放置
如果你早已厌倦了中规中矩地绘制流程图,那就不妨尝试一下「网格线」。这可不是什么旁门左道,而是能够让你以网格数精确计量图形大小及其间距的堂皇大道。相较于绘制图形、线条,再将其对齐的老方法,「网格线」轻而易举地省去了图形定位和对齐的步骤,是偷懒的不二选择。
1. 在新建绘图画布完成后,选择「格式→对齐→查看网格线」。
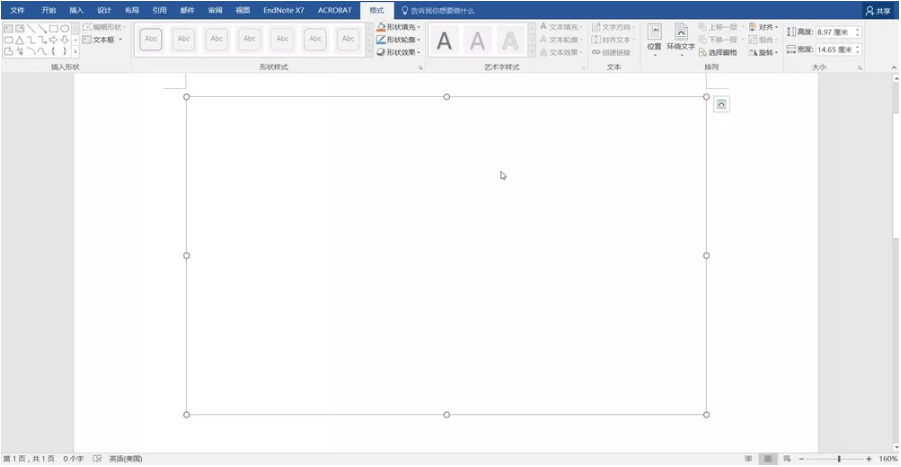
2. 在网格设置中勾选显示垂直间隔,一般水平和垂直间隔均设置为 2,绘制时最小单位为 0.5 个网格。
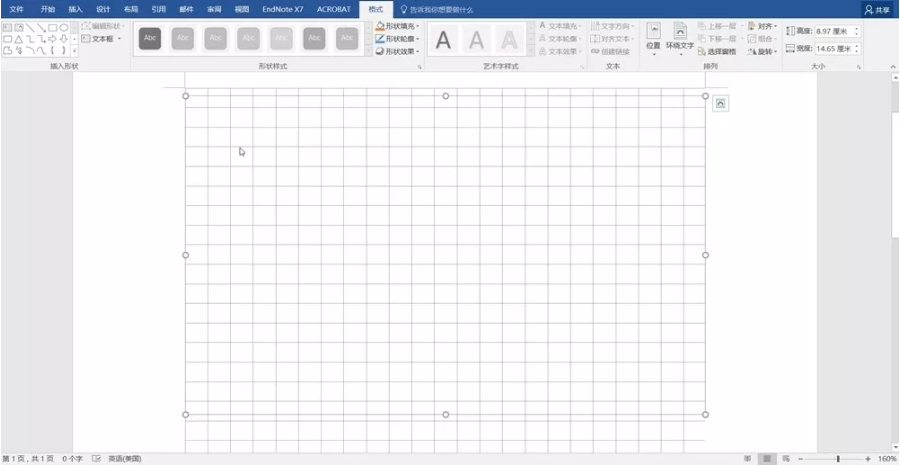
「SmartArt」,真正的智能图表?
提到使用 word 来制作流程图,脑海中蹦出来的首选项可能就是「SmartArt」了,这个所谓的智能图表。之所以加上「所谓」,源于添加框架可能会很轻松,但后期编辑会很费劲。同时,不能否认的是「SmartArt」也有其独道之处。
1.「SmartArt」不能在绘图画布上绘制,故直接选择「插入→SmartArt→层次结构→组织结构图」,将默认样式在「更改颜色」中更换为「深色 1 轮廓」即黑色样式。
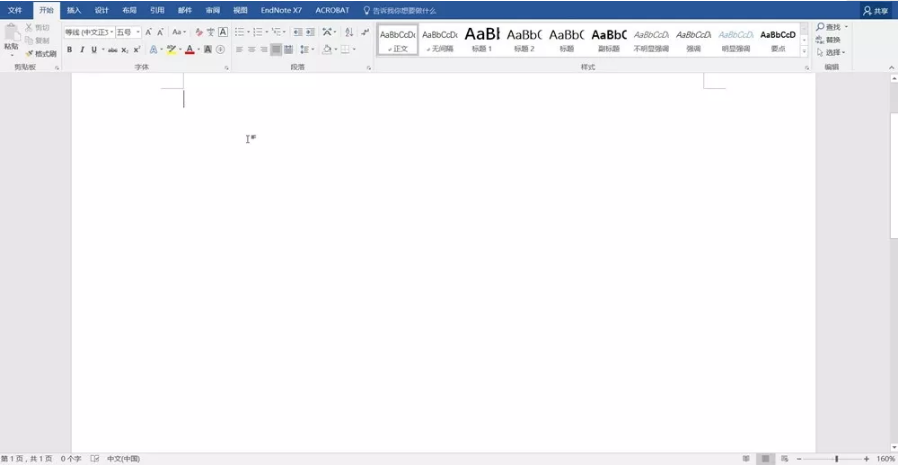
2. 在原本框架结构的基础上删减或增添为所需结构,图形下方添加形状时注意将布局选为「标准」。
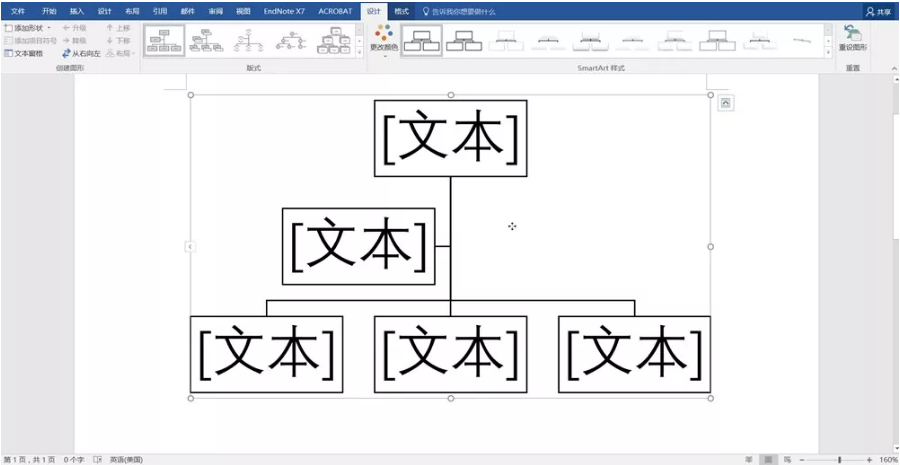
3.「SmartArt」中的组织结构图为「总—分」型,若想做出「总—分—总」的流程图,只能将底部图形全部重叠。
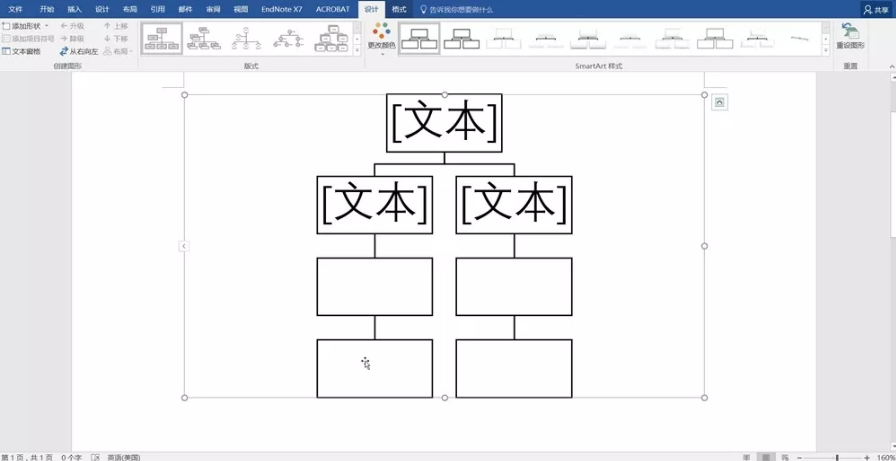
4. 使用「SmartArt」绘制的流程图为一个整体,无法使用「选择窗格」隐藏流程。而其使用的为「文本窗格」,即简略表达层次结构,并可在对应位置输入文字。
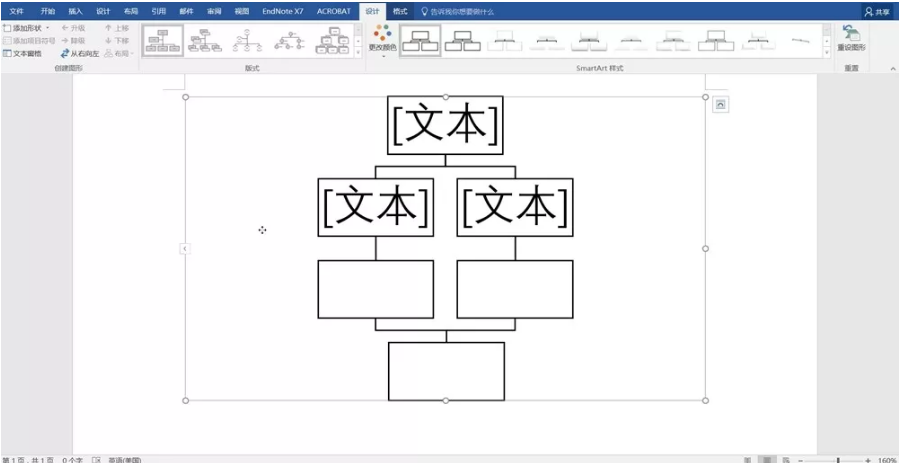
5. 对文字格式的修改可直接在「文本窗格」中进行,单独或批量修改均可。

6. 修改文本的对齐方式可采用「Ctrl + A」全选,然后右键选择「设置对象格式→形状选项或文本选项→布局属性→文本框→垂直对齐方式」一般选用「中部对齐」。

7. 选中流程图中的线条,在「形状格式」中修改颜色、宽度及箭头末端类型和大小。

8. 组织结构图中的图形可自由调整大小,同时可按「Shift」多选图形然后一起调整。
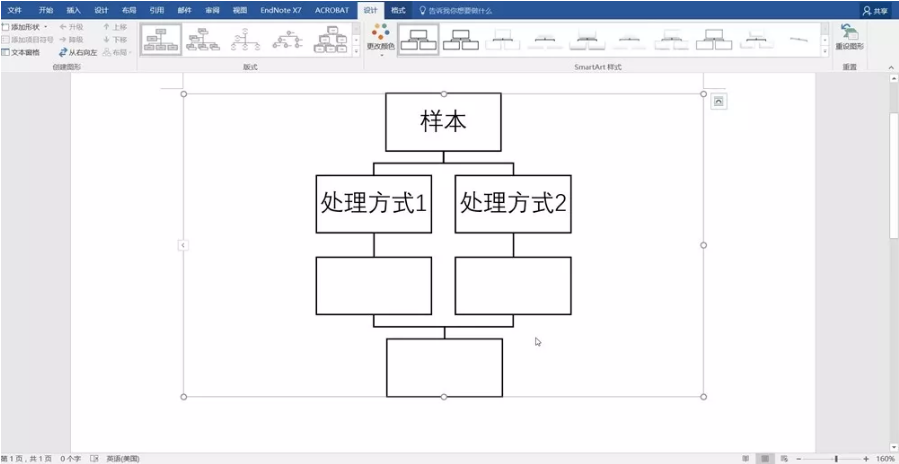
「图片压缩」,鱼和熊掌不可兼得
在使用 Word 过程中,大家可能会发现明明在文档中插入了多张图片,文档大小却没有明显改变。这是由于 Word 默认压缩了文件中的图像,以达到减小体积的目的。表面上图像效果并没有太大改变,实际上图像质量大大缩水。
选择「文件→选项→高级→图像大小和质量」→勾选『不压缩文件中的图像』」。
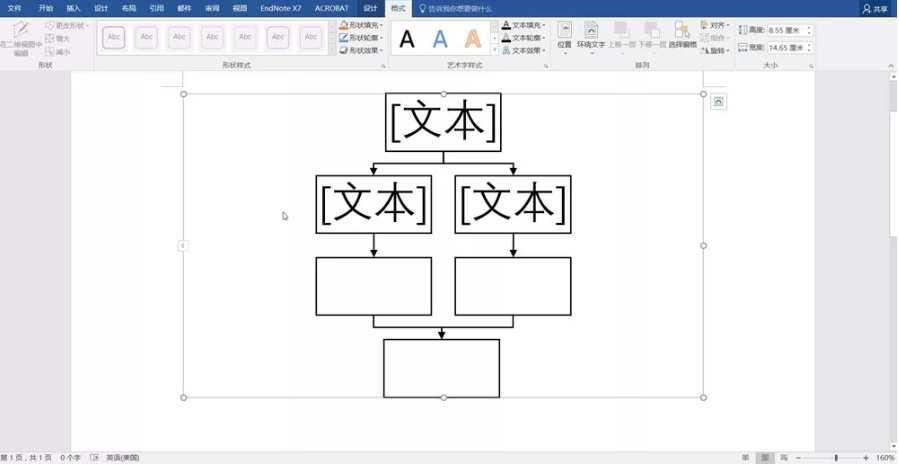
「300 dpi」,爱你好困难
「300 dpi」,就像一个魔咒,让每个热爱科研的小伙伴欲生欲死。这里先要解释三个概念「ppi、dpi 和 tiff」,ppi 是图像分辨率的单位,dpi 是打印分辨率使用的单位,tiff 即位图,是一种图形格式,具有存储图像质量高的特点。
ppi 见于「图像大小和质量」中的「将默认目标输出设置为 220 ppi」,默认为 220 ppi 就好,没有必要修改。dpi 见于各杂志社对文章的插图要求,基本都要求 300 dpi,有时也会要求图像格式为 tiff。将 Word 中的流程图修改为 300 dpi 甚至更高拢共分三步:
1. 将 Word 文档转为 pdf 格式,可以用「另存为、打印或 Adobe pdf 插件直接转码」三种方法。

2. 将 pdf 文件转为 tiff 位图,在「设置」中将分辨率调为 118.11 像素/厘米即 300 dpi(或 236.22 像素/厘米即 600 dpi)。
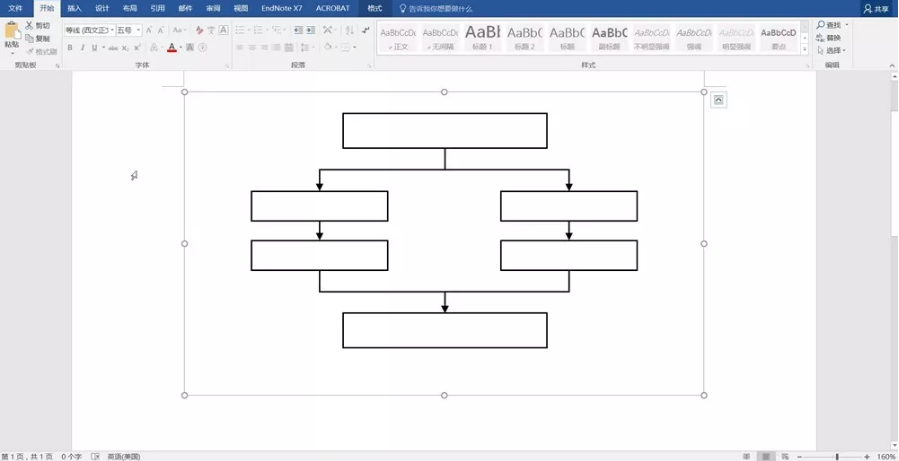
3. 使用画图工具裁剪完成后可转为其他图像格式或直接保存。
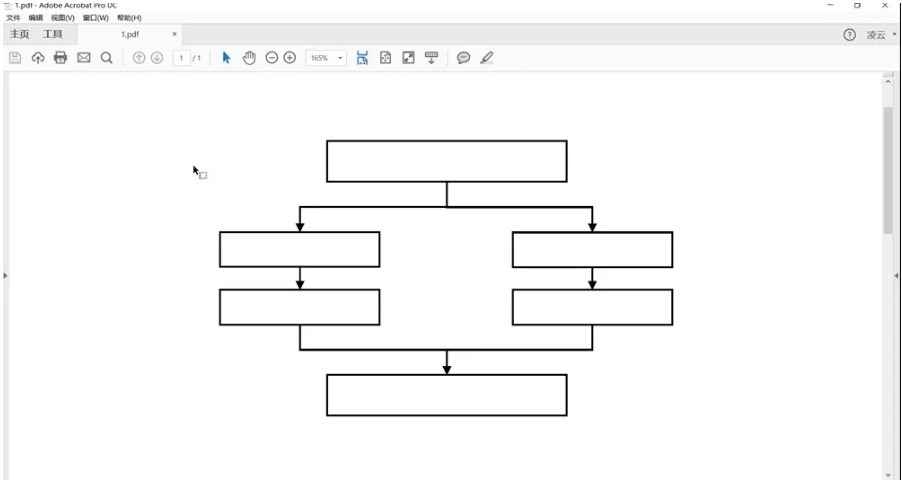
后记
「湿兄,这就是你做的流程图?!」
「嗯,你师兄我,既不会对齐又不会改格式、调分辨率,所以,怪我咯?」
总而言之,言而总之,使用 Word 绘制流程图就是要怎么方便怎么来,有什么问题欢迎在公众号下方留言,如果你觉得有所帮助的话不妨分享给你的小伙伴。