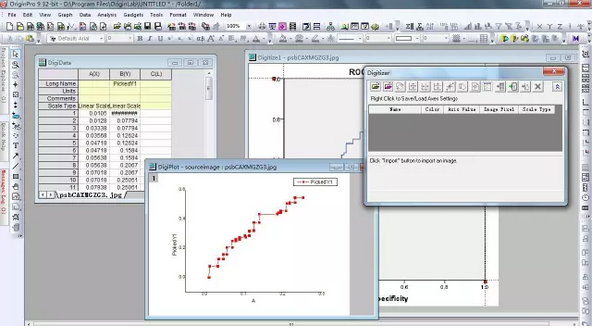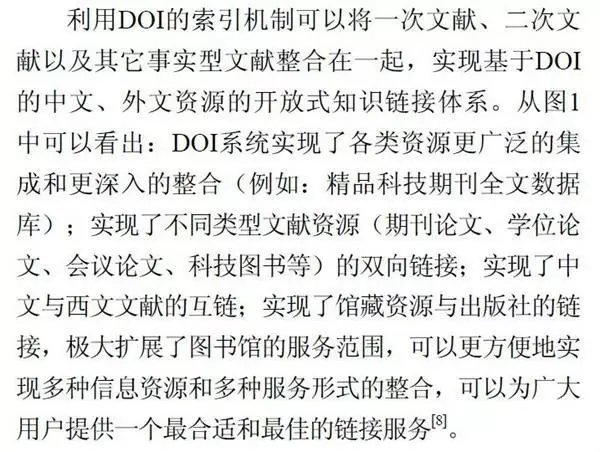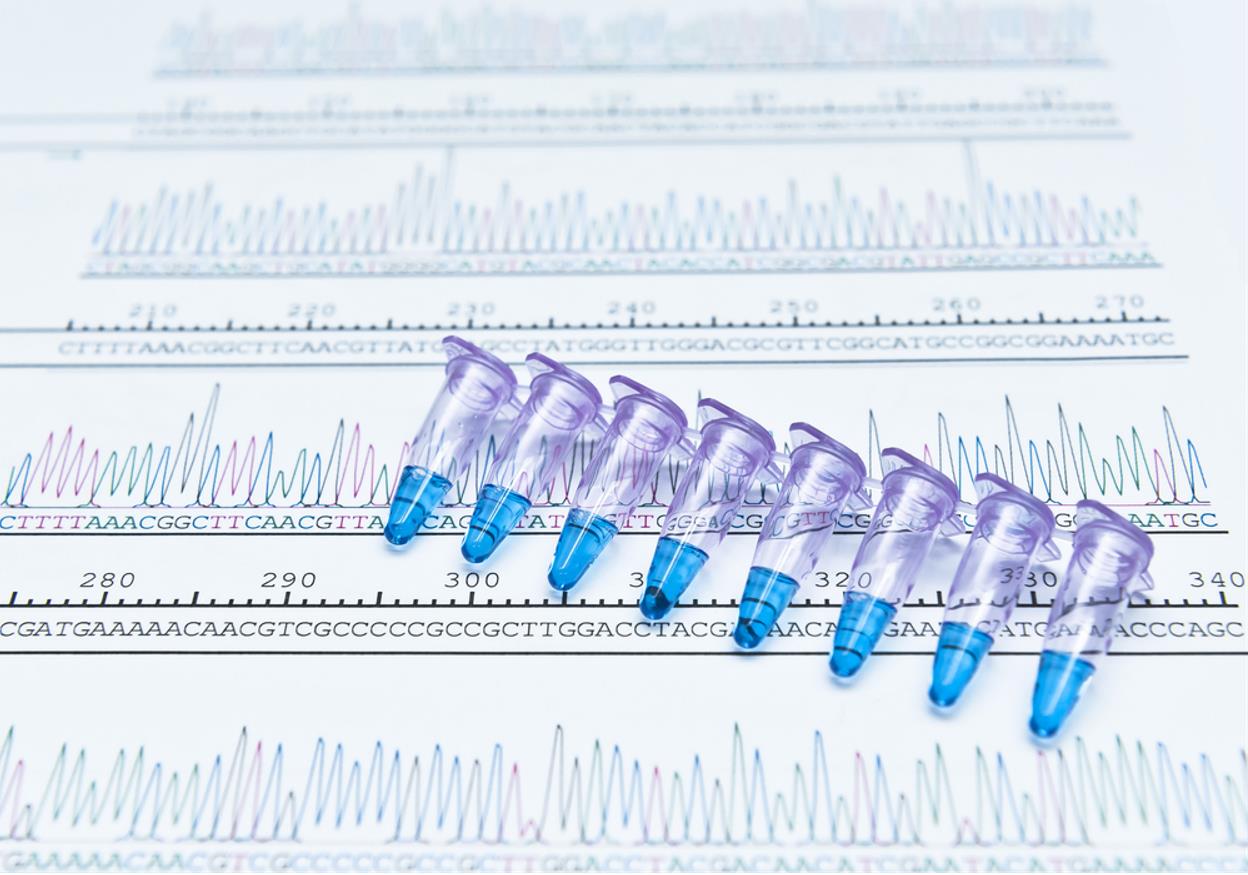手把手教你从曲线图中提取原始数据
丁香园
当你手头有幅图,但原始数据已经丢失,而你又需要原始数据时,你该怎么办?当你查阅文献时,发现一幅曲线图只有图像没有具体数据时,又该怎么办?
今天就来介绍两款软件——GetData Graph Digitizer 和 OriginPro,帮助我们从曲线图中获取数据。
GetData Graph Digitizer
我们先用 GetData Graph Digitizer 来分析,看看效果如何。
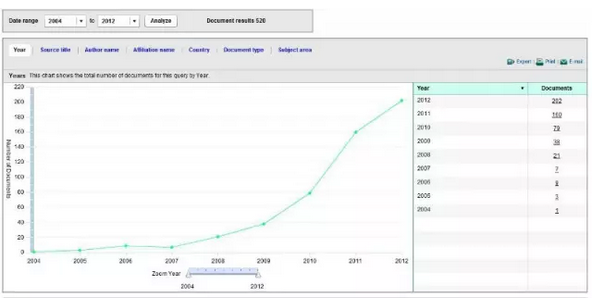
打开软件,File→Open Image。
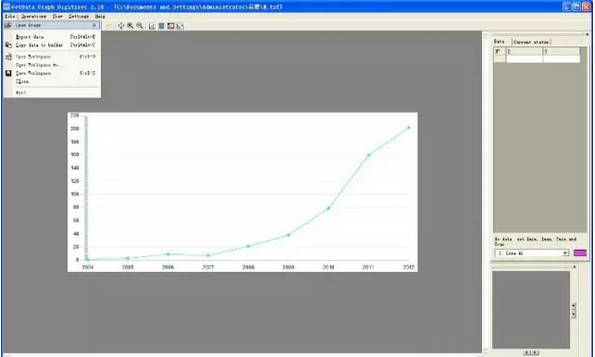
首先,我们需要设置曲线颜色和背景色,便于软件识别。Operations→Set line color,将鼠标移至曲线处点击,软件会自动识别曲线为绿色,按确定即可。
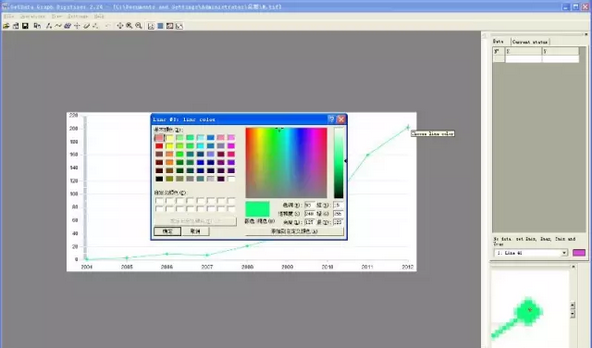
同样的步骤设置背景色「此处为白色,Operations→Set background color」。
然后,我们来设置坐标轴,Operations→Set the scale。
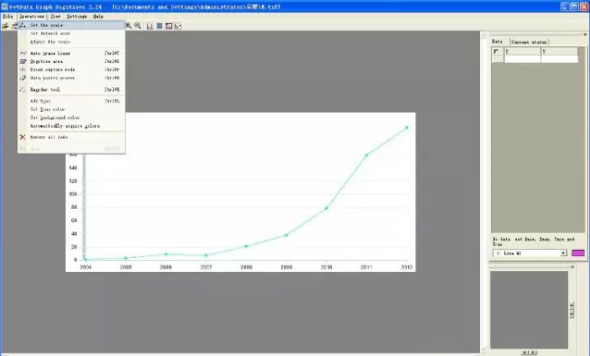
顺序为 X 轴最小值→X 轴最大值→Y 轴最小值→Y 轴最大值,首先点击 X 轴最左端,弹出最小值设置窗口,此处设置为 2004。

然后点击 X 轴最右端,最大值设置为 2012。

然后设置 Y 轴最小值为 0。
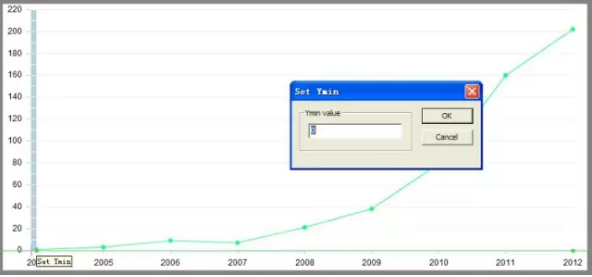
设置 Y 轴最大值为 220。
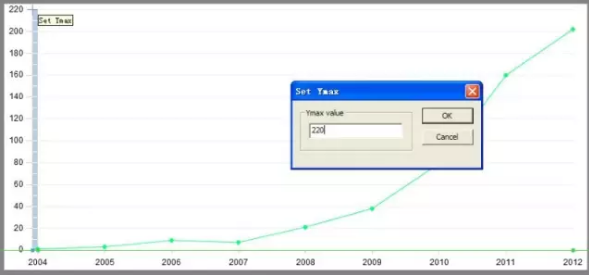
最后确定即可。
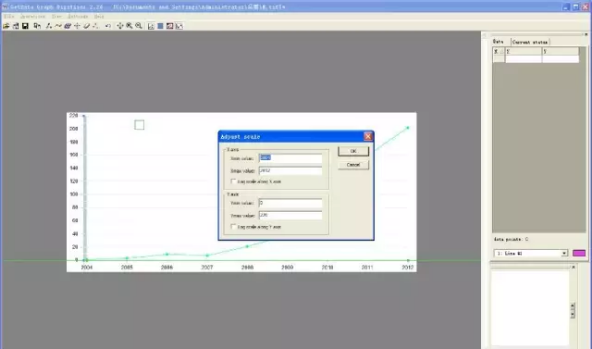
然后,我们就可以获取折线图中各点的数据了,Operations→Point capture mode,只要鼠标点击绿色的点,即可获取该点的坐标值「列在右侧 Data 窗口中」。

下图中,左侧为软件识别的数据,四舍五入后与右侧原始数据吻合度很高。

其实很多时候,我们遇到的一般不是折线图,而是曲线图,那么我们需要获取曲线上各点的数据,一样很简单。我们依然以上图为例,设置好坐标后,选择 Operations→Digitize area,默认值即可,然后选择数据区域。
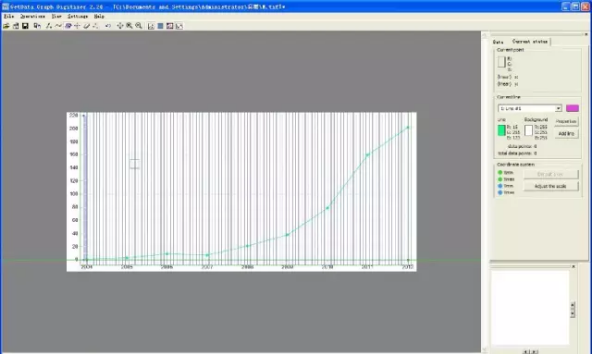
软件即可自动识别曲线上各点及其坐标体「Data 窗口」。
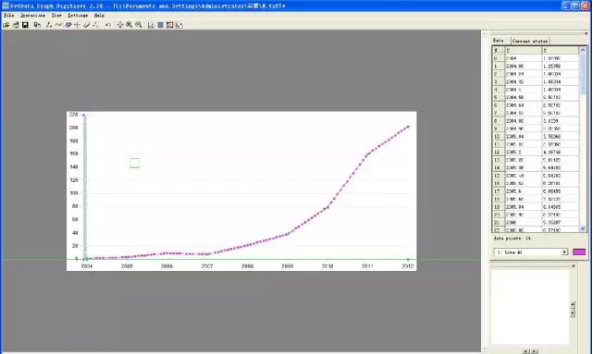
最后把数值导出即可「File→Export data」。
OriginPro
我们再使用 OriginPro 实现同样的功能。首先打开 OriginPro 界面,Tools→Digitizer。
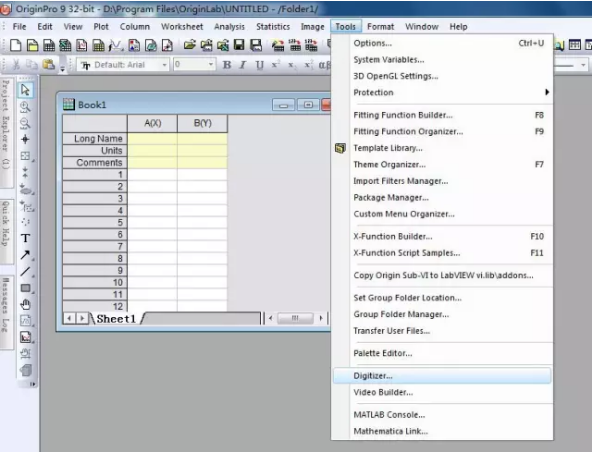
调出 Digitizer 窗口,点击 Import。
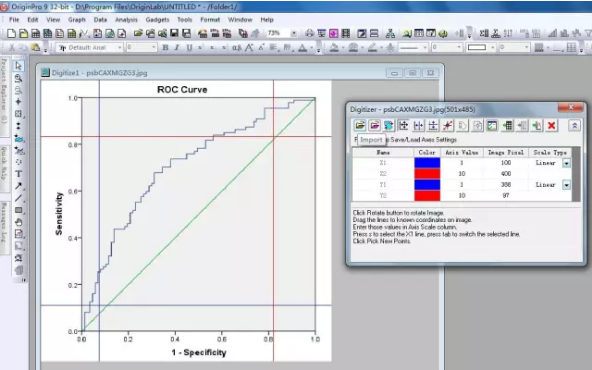
然后调整参考线「蓝色和红色」,使参考线与数据区域的边界重合,设置 X 轴和 Y 轴的最小值和最大值「Digitizer 窗口的 Axis Value 列」。
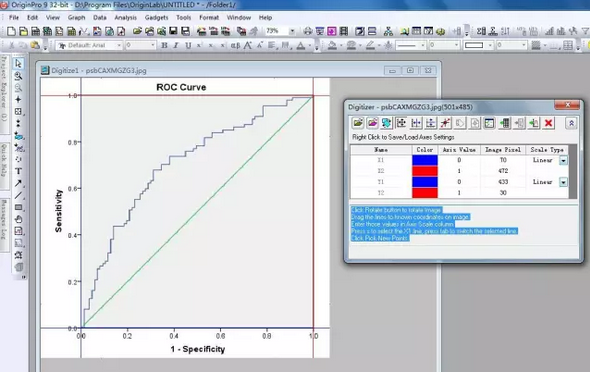
点击 Pick New Points 按钮,在曲线上双击选择数据点。
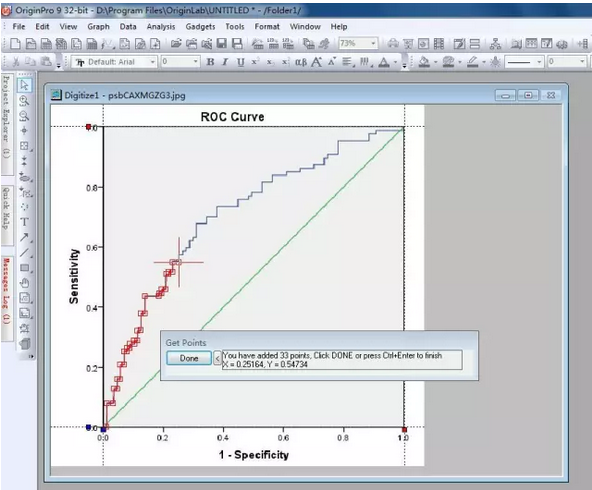
此处只选取部分进行演示,选择完后点击 Done,软件会自动生成数据列表「DigiData」并作出新图。