科研作图篇 | 如何用 AI 绘制磷脂双分子层?
生信宝典
作为一只实验狗,总要想办法展示自己的数据结果,漂亮的配图则会给你的文章锦上添花。
AI 都是可以处理科研用图的神器,不管是示意图模式图、信号转导通路图、通过 R 或者数据处理软件得到的生图,还是需要后期排版的图表,用 AI 都可以分分钟搞定。而且对于科研绘图而言,AI 中复杂的功能也用不到,掌握最基础的工具和方法就足够了,所以希望大家通过这一系列教程,学会用 AI 绘制和处理各种论文绘图。
本节我们先通过绘制下面这个简单的磷脂双分子层、DNA 双螺旋结构等示意图,来了解一下最基本的元素绘制和工具使用。基本操作会了,再配合后面的素材就可以快速拼装出高质量的模式图了。

界面和画板设置
AI 的基本界面如下图所示,上方菜单栏、左侧工具箱、右侧控制面板包括了所有我们需要用到的工具。
从上方菜单栏中,选择文件菜单,新建文件,可以对新文件的页面进行设置。
在画板区域单击鼠标右键可以调出标尺和网格线背景。
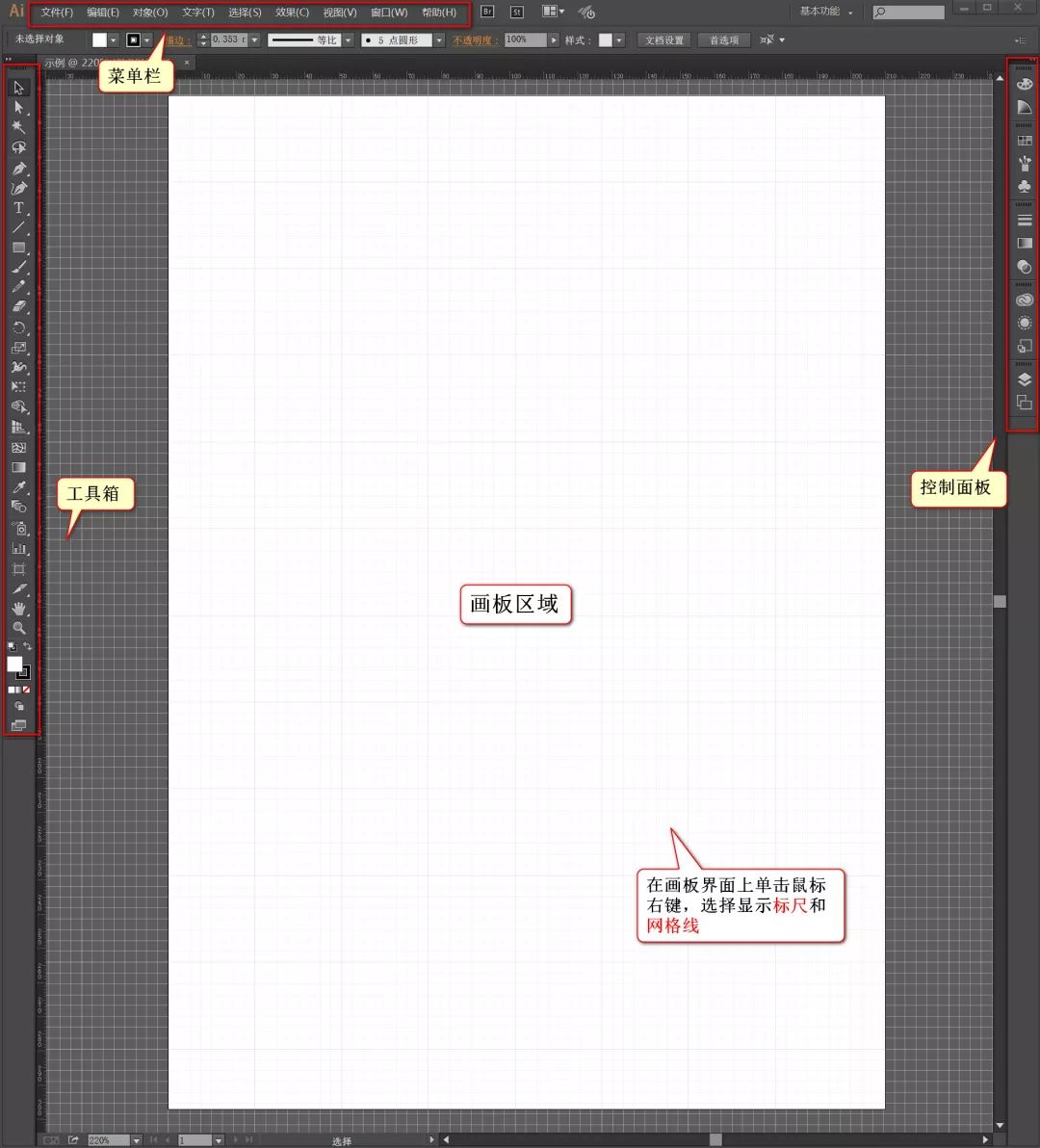
从标尺向下或向右拖拽,可以调出参考线,右键锁定参考线。参考线可用于设置页边距,也可以用于排版等。
左侧工具栏有三个主要用于界面设置的工具,分别是画板、抓手和放大镜。功能如图所示。
相关 Tips:
按住 Alt+鼠标滚轮可以直接放大或缩小界面
按住 Ctrl+鼠标滚轮可以左右移动画板
双击抓手工具可以直接恢复到原始界面大小
双击画板工具出现画板选项界面
放大镜工具使用的同时按住空格键可以切换抓手工具
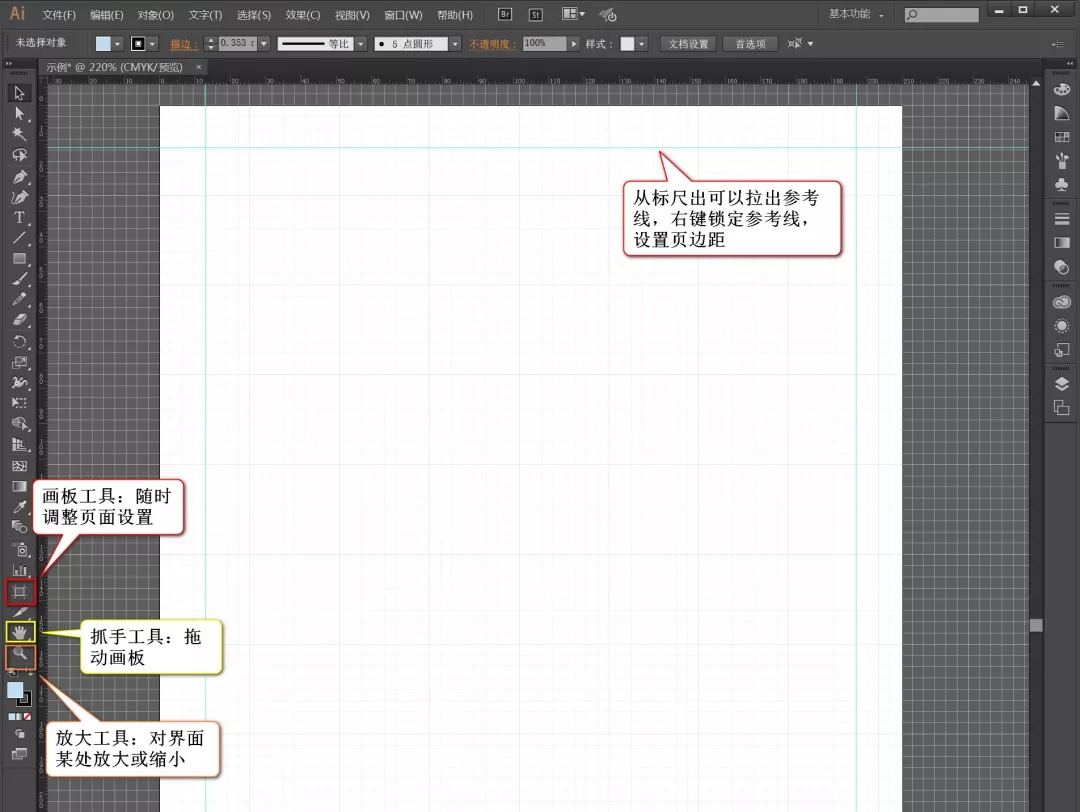
基本元素和工具
鼠标右键单击工具箱中的矩形工具,可跳出基本形状工具的对话框,包括矩形工具、圆角矩形、椭圆、多边形以及星星等。通过这些基本元素我们可以画出大量的图形。
另外点击右边控制面板中的调色板,可以修改所选对象的颜色、边框颜色等。
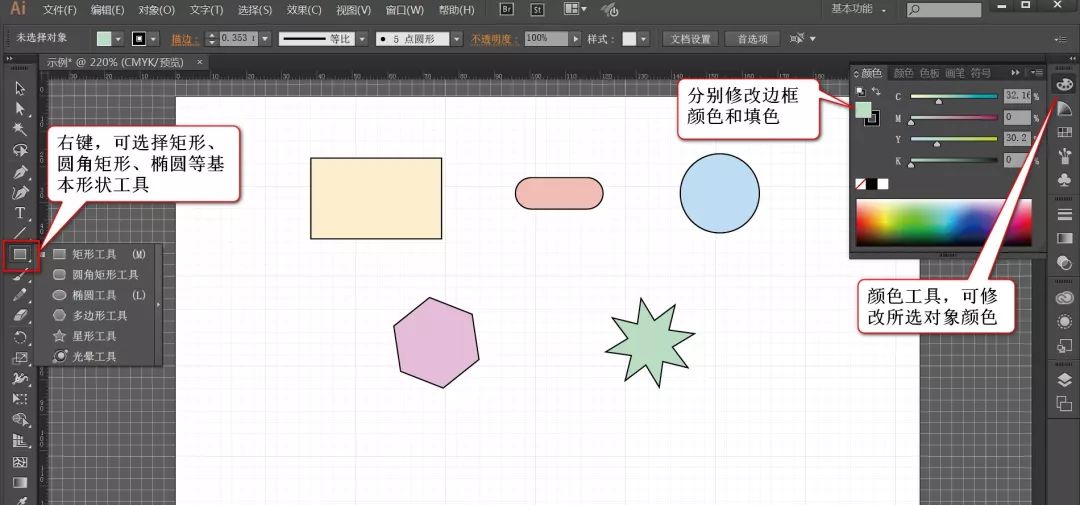
除了基本元素,我们可以通过将不同图形堆叠、组合,来得到各种形状的图形。这时就要用到菜单栏中的窗口选项,调用路径查找器,如图所示,可以通过形状相加或相减,绘制各种图形。
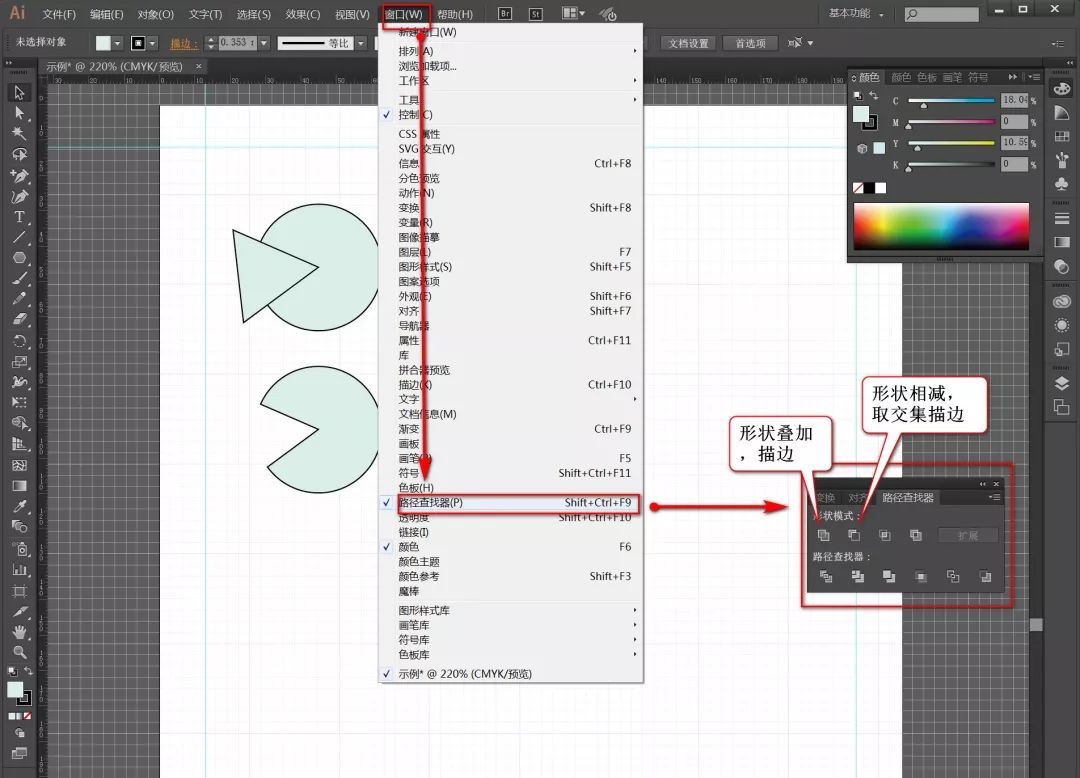
线条和效果
工具箱的钢笔工具和铅笔工具是画线条的两个选择。二者的区别是,铅笔工具更自由,可以随心所欲直接画,然后再调整每个点的弯曲程度;钢笔工具可以更加细致,添加和减少锚点。
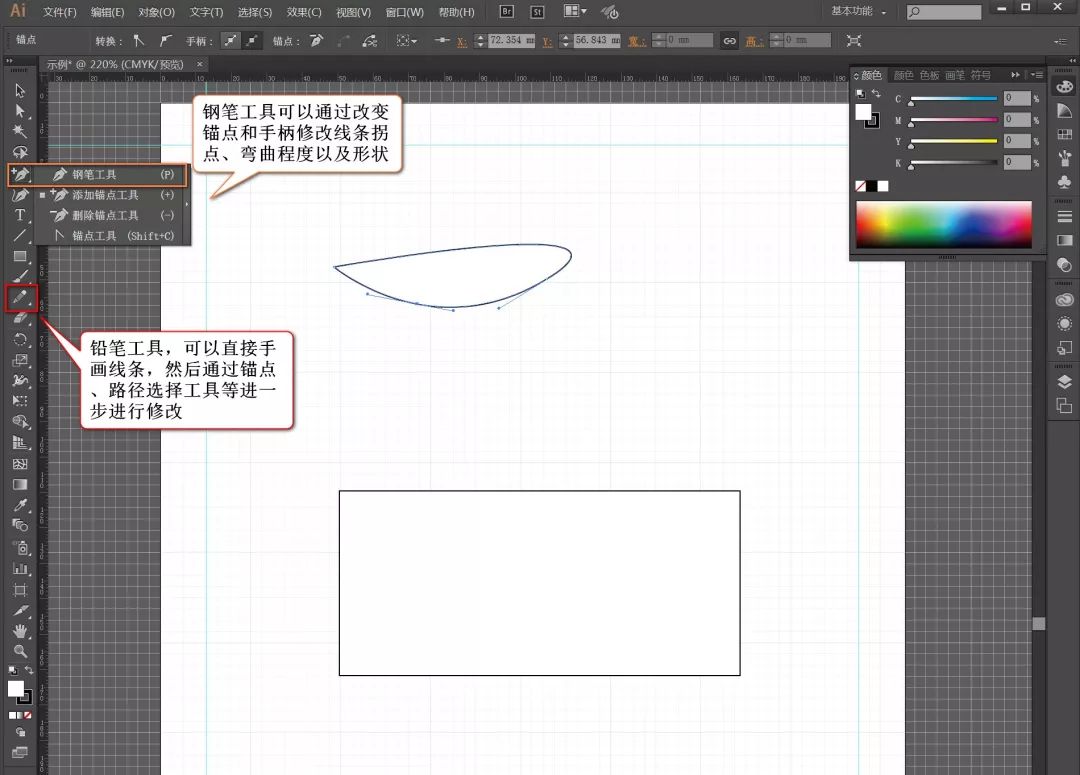
除了曲线之外,工具栏中也有直线工具可以画直线。
对于直线而言,可以通过菜单栏中的效果选项,来改变其状态和外观。我们通过这一点,可画出简单的 DNA 双螺旋分子,主要步骤见下图和视频。
首先画一条直线,设置效果-波纹效果
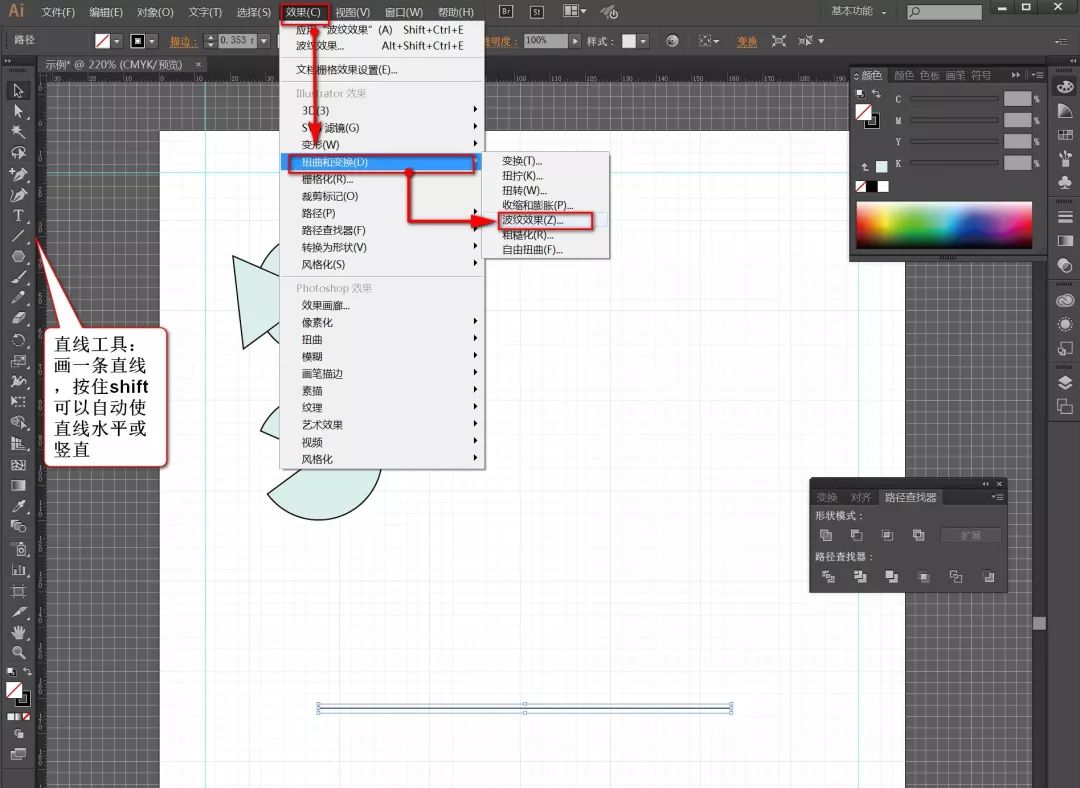
调整隆起大小-波纹数量-平滑度

对象-扩展外观-进一步修改颜色和线条粗细等
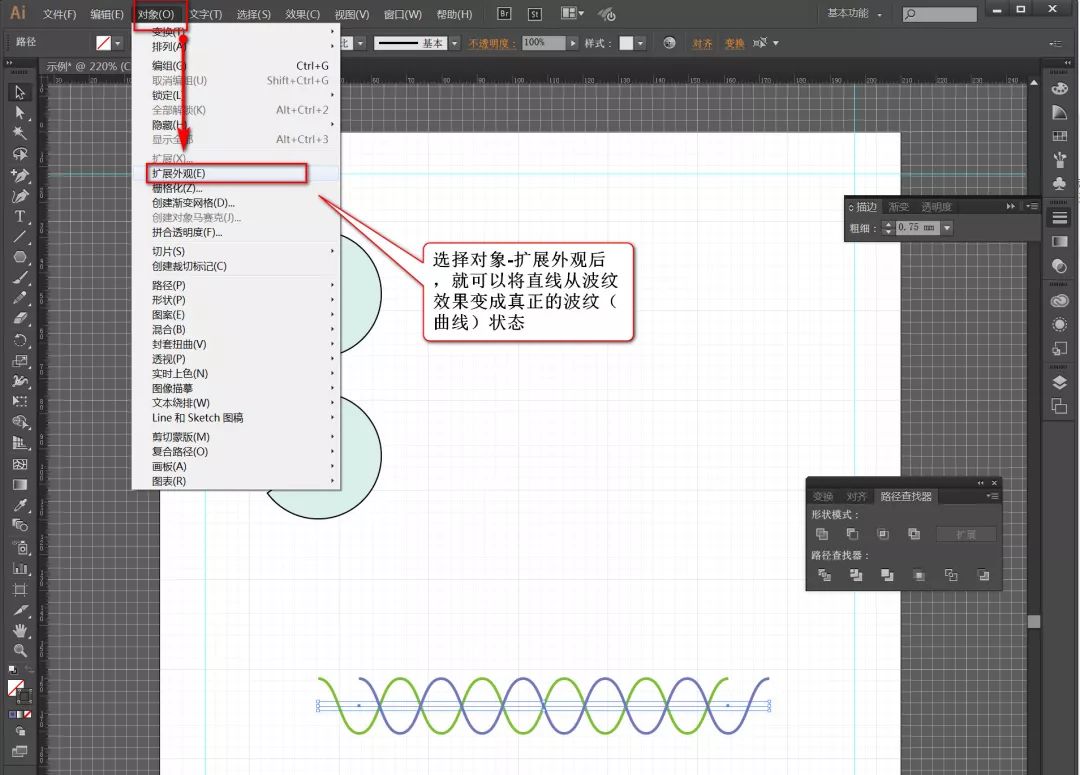
画笔
控制面板中的画笔工具可以将已编辑好的单独对象添加到其中,将其自定义为一个图案画笔,这样就可以批量绘制该图案。
以上图中的双螺旋分子为例,将其编辑好,全选右键编组后,拖动到画笔框里,选择添加图案画笔,设置完成后,任意画一条直线,然后单击新建的自定义图案画笔,就可以生成一条任意形状的 DNA 分子链。
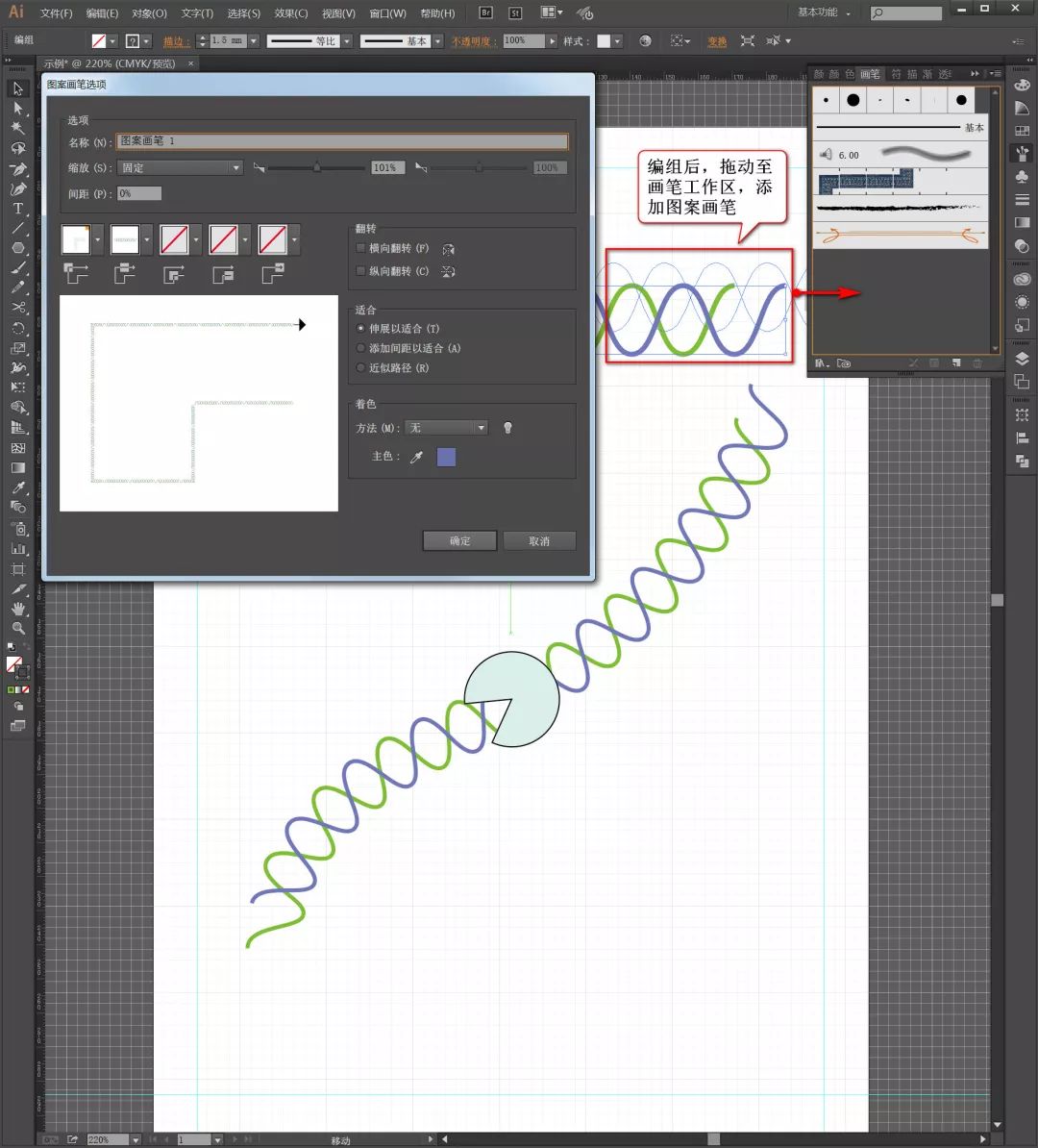
磷脂双分子层结构也是同理,如图,画一个磷脂双分子层,编组,拖动至画笔中,选择添加图案画笔,然后画一个圆角矩形,调整间距、画笔大小等,就可以得到下图结果。
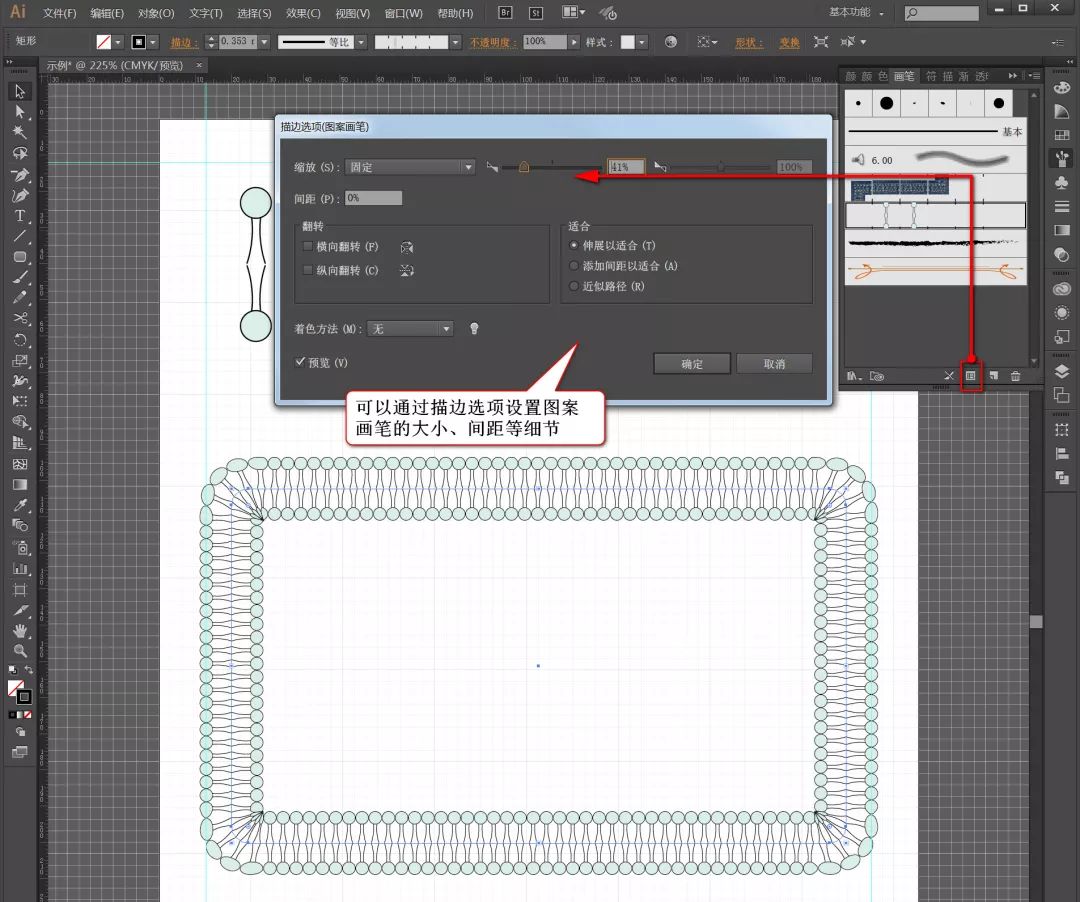
需要注意的是,虽然表面上看到的是一圈磷脂双分子层,但是,实际上还是一个圆角矩形框,如果想得到真正的图案,则需要扩展外观。步骤同上。