如何用 AI 制作 Figure 组图?
自从上次推出使用 AI 绘制模式图的教程(链接:https://dxy.me/VoHlPr ) 后,小编经常收到小可爱们的留言:求 Figure 组图制作的教程。
既然大家有需求,那小编就有教程。谁让小编这么善良。
今天,我们就一起来看看如何用 AI,3 分钟时间作出让编辑满意的 Figure 组图。以下图为例:
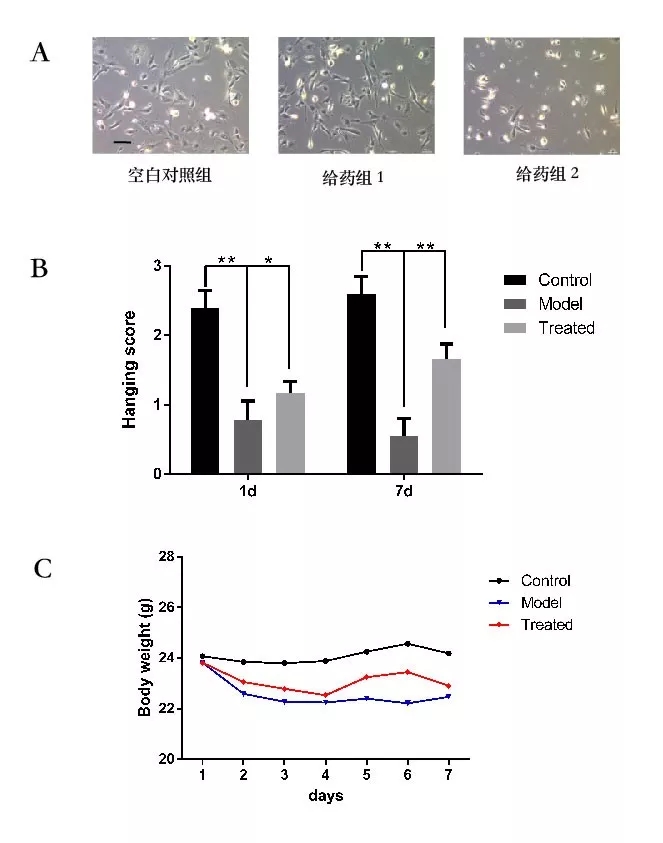
图片来源:自己做的
1. 打开软件
打开 illustrator,小编用的是 Adobe Illustrator CC 2017。
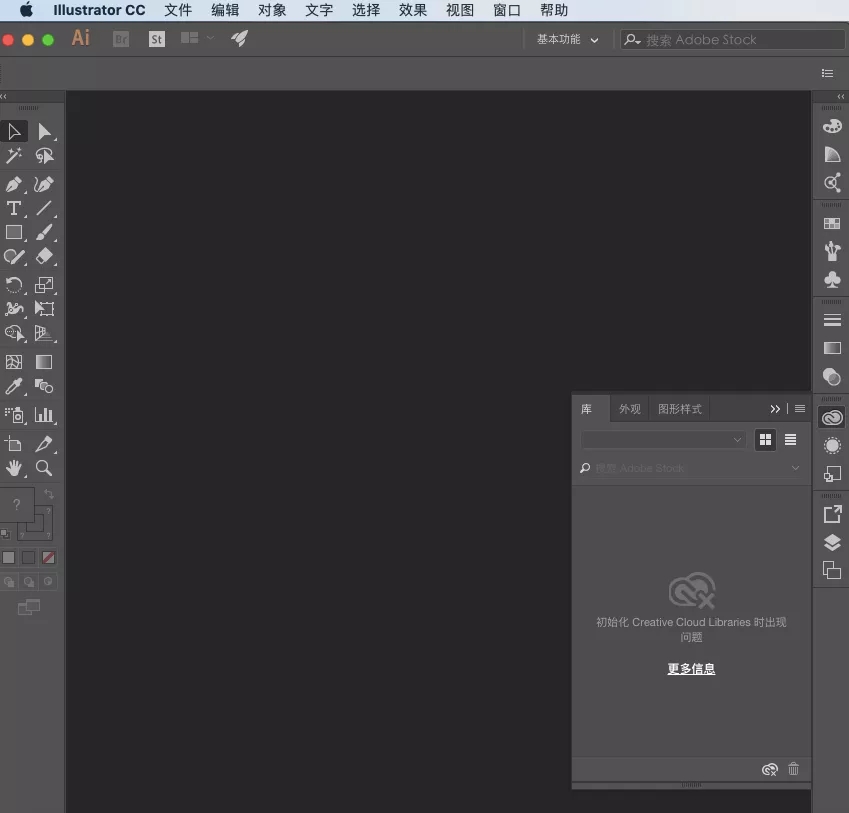
图片来源:软件截图
2. 新建文档
点击「文件」-「新建」(快捷键:Ctrl+N;如果是 mac 系统,则为 command +N),根据需求设定纸张大小(不确定的,可选择默认),点击「创建」。

图片来源:软件截图
3. 导入图片
点击「文件」-「置入」,按「shift」键,选中所有图片(含比例尺图片),一起导入。
或者直接选中文件夹里面的所有图片,一起拖到 AI 界面中。
PS:不建议点击「文件」-「打开」。因为,通过此种方式打开的多张图片,会分布在不同界面中。
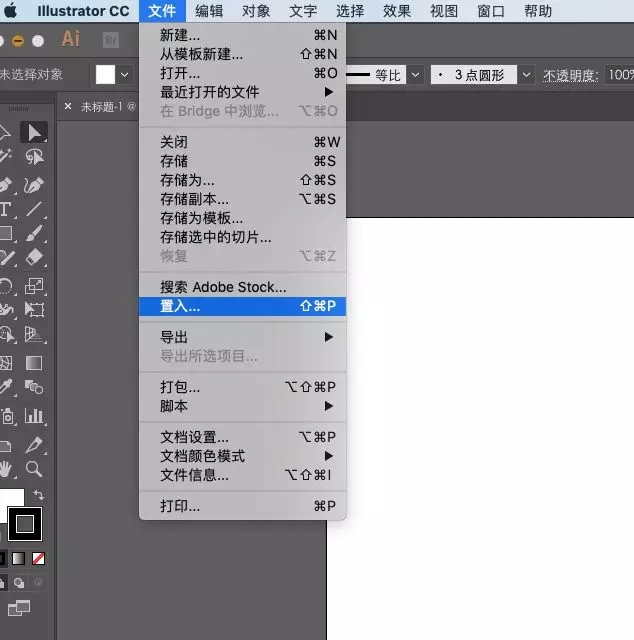
(文件置入)
图片来源:软件截图
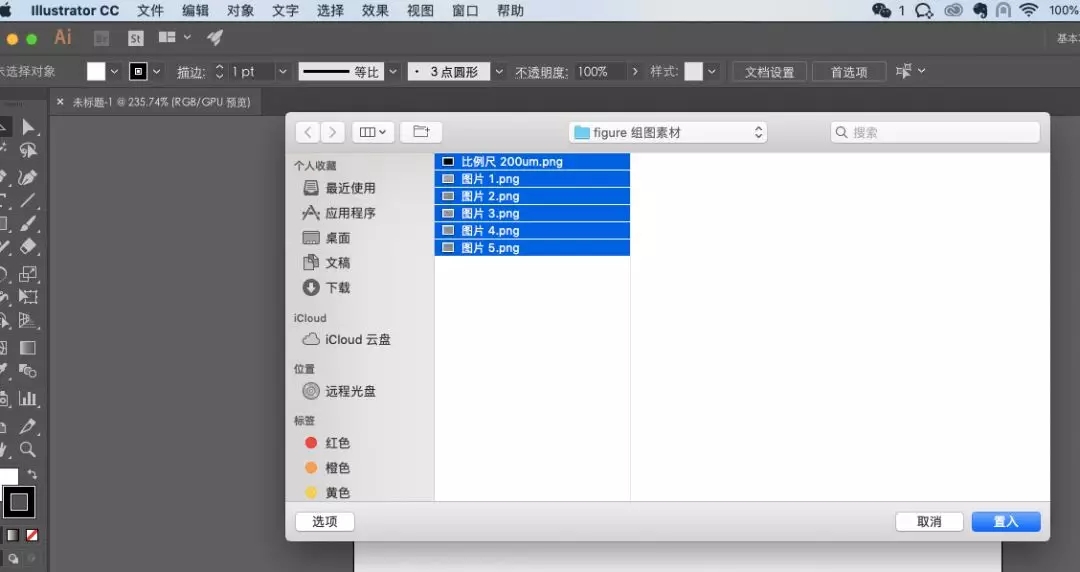
(全选图片)
图片来源:软件截图
4. 调整图片大小和位置
(1)点击「选择工具」,选中所有图片,同时按住「shift」键,按比例缩放至合适的大小。

(用选择工具,选中所有图片)
图片来源:软件截图
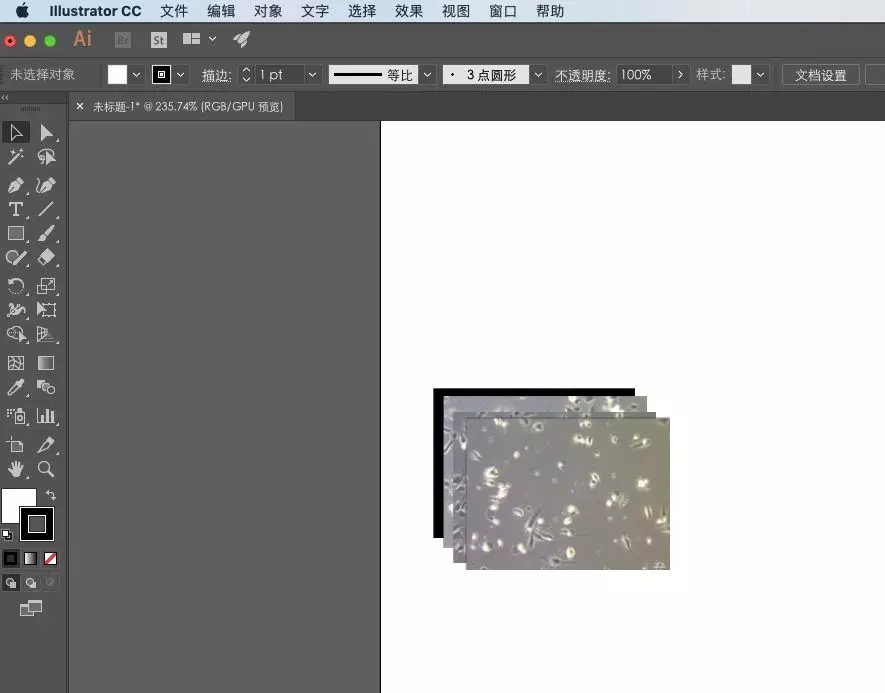
(按比例缩放图片)
图片来源:软件截图
(2)选中最右边的图片,调整至合适的位置。
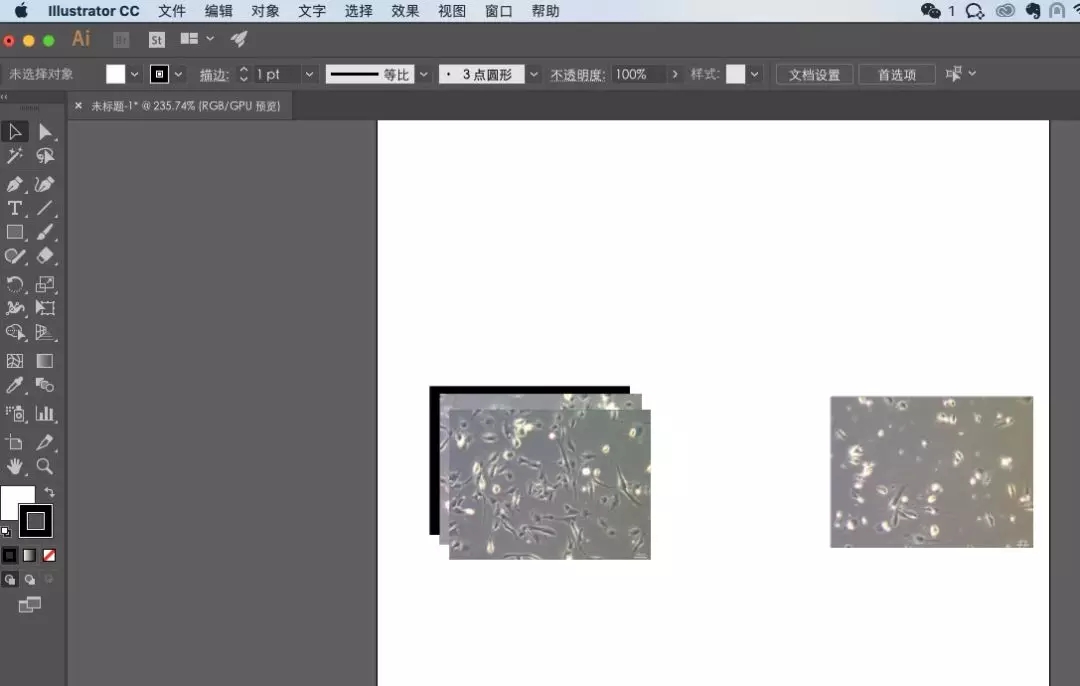
(调整图片位置)
图片来源:软件截图
(3)选中需排版的所有图片,在控制栏选择「底端对齐」- 「水平居中分布」,即可看到三张图片水平均匀分布且底端对齐。
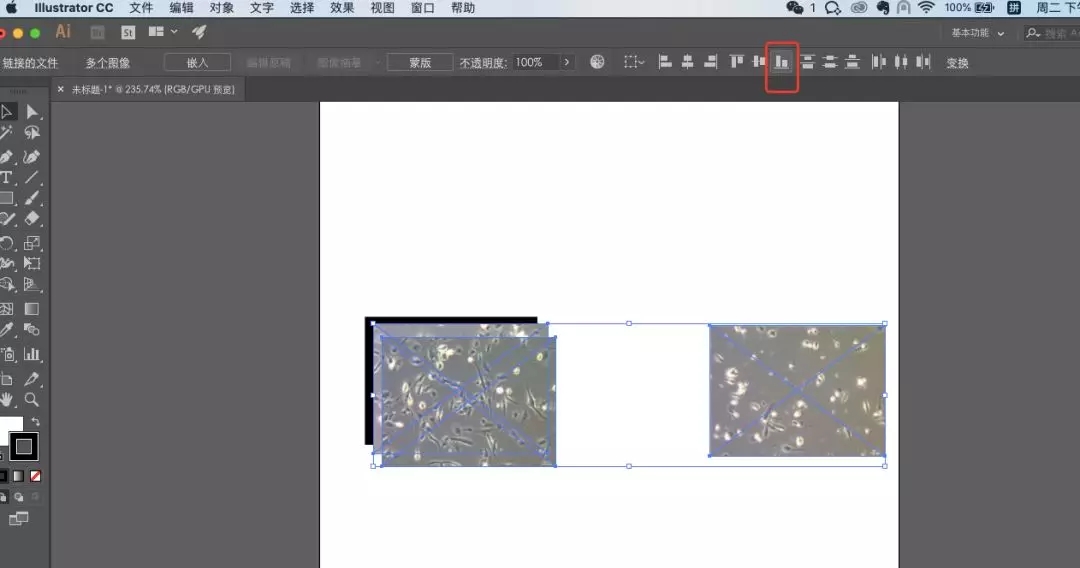
(图片底端对齐)
图片来源:软件截图
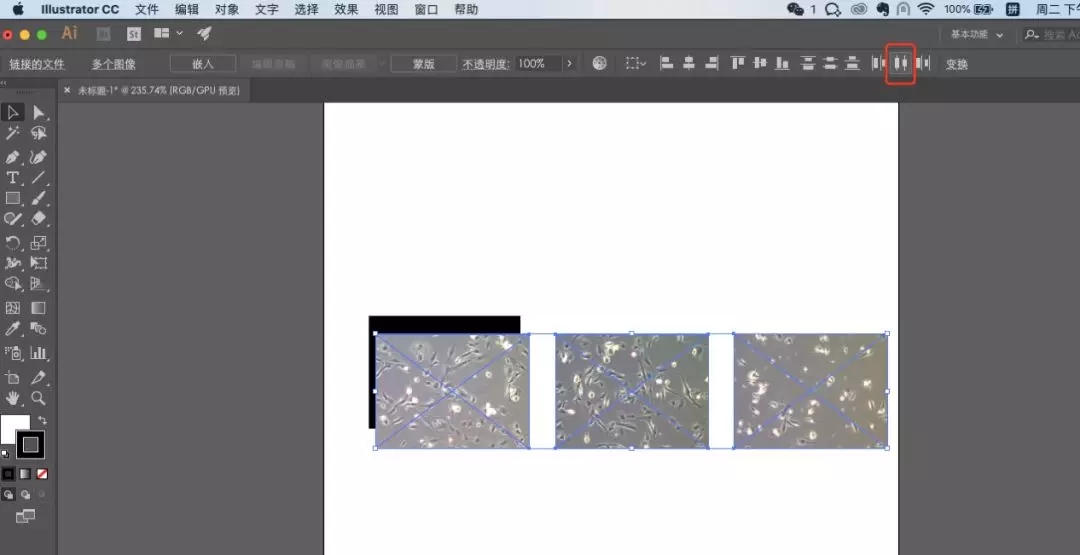
(图片水平居中分布)
图片来源:软件截图
5. 标比例尺
如图片本身带有比例尺,可跳过该步骤。
(1)点击「直线段工具」,衡量原图比例尺长度,此时系统自动生成相应长度的线段,此线段即为我们所需比例尺。

图片来源:软件截图
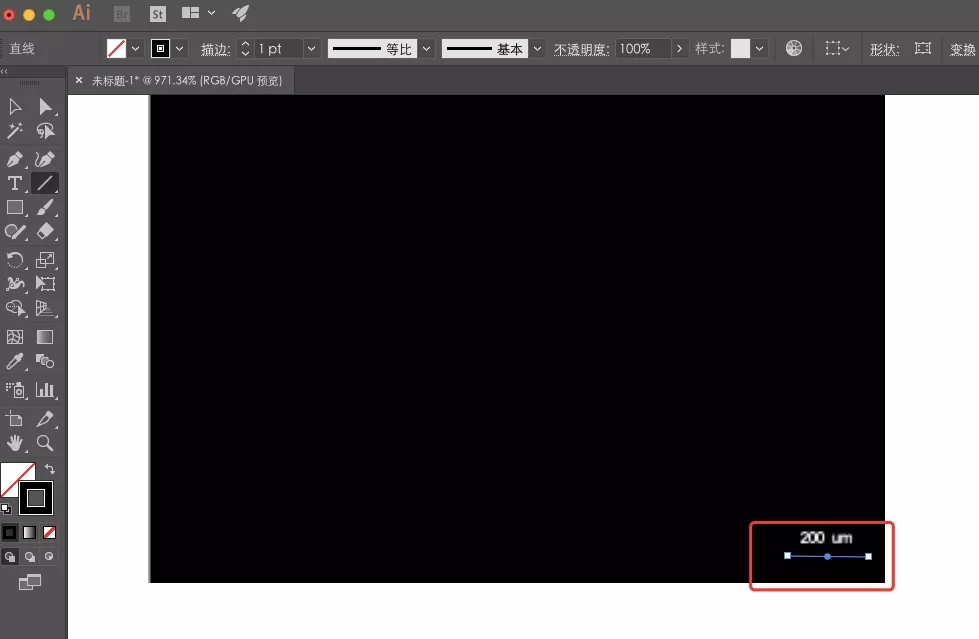
图片来源:软件截图
(2)调整线段的粗细和颜色。颜色一般为白色或者黑色,具体视情况而定。
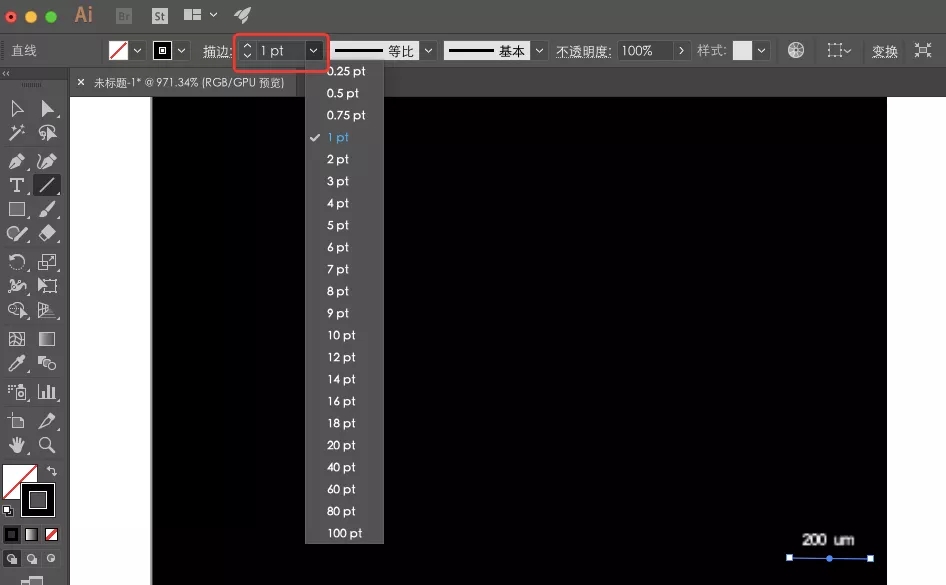
(调整线段的粗细)
图片来源:软件截图
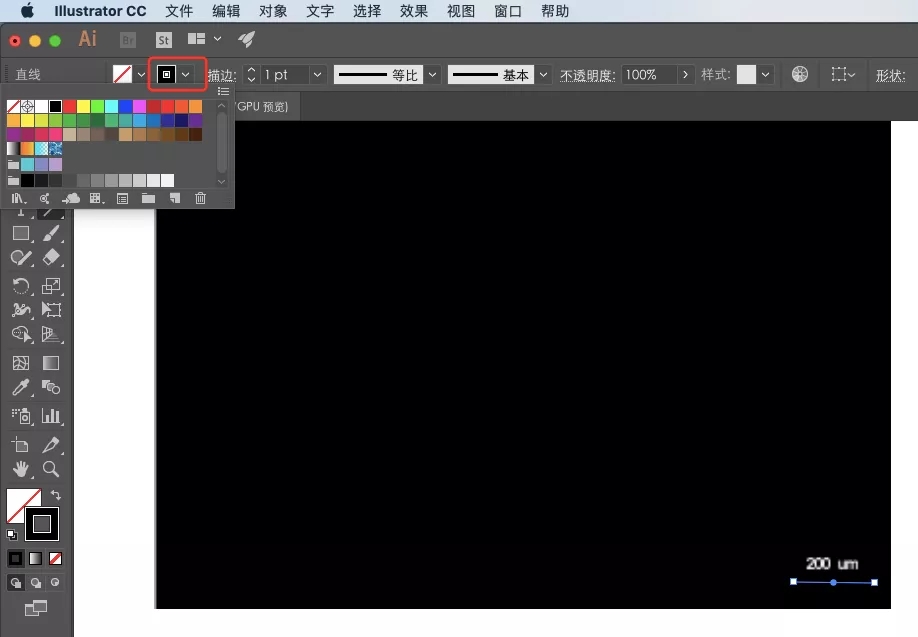
(调整线段的颜色)
图片来源:软件截图
(3)点击「选择工具」,选中线段,并将其移至合适位置。
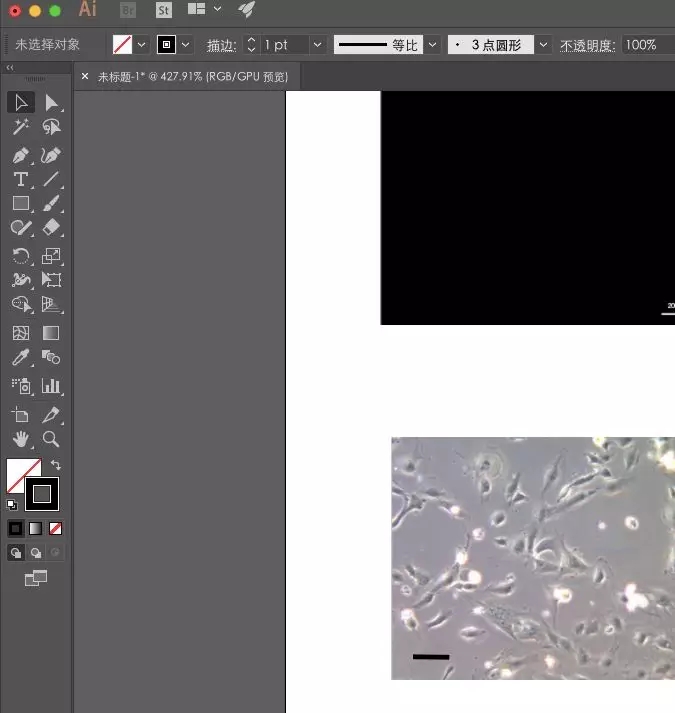
图片来源:软件截图
6. 添加文字
点击「文字工具」,添加文字,并调整文字字体、大小、位置等。

图片来源:软件截图
(5)用同样的方法,导入其他所需图片进行排版,并标上图注。
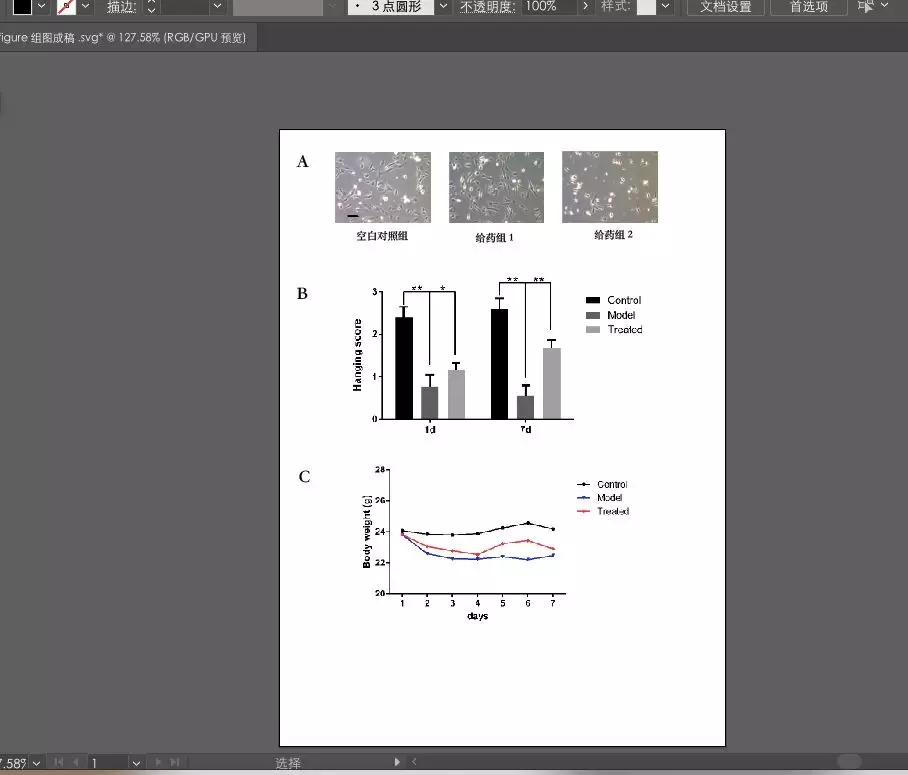
图片来源:软件截图
7. 调整画板大小
点击「画板工具」,将画板调整至合适大小。

图片来源:软件截图
8. 保存文件
选择「文件」-「导出」-「导出为」,按杂志要求,选择合适的格式,勾选「使用画板」,保存图片即可。
PS:建议文件「存储为」一份「ai」格式的,以便于后期的修改。
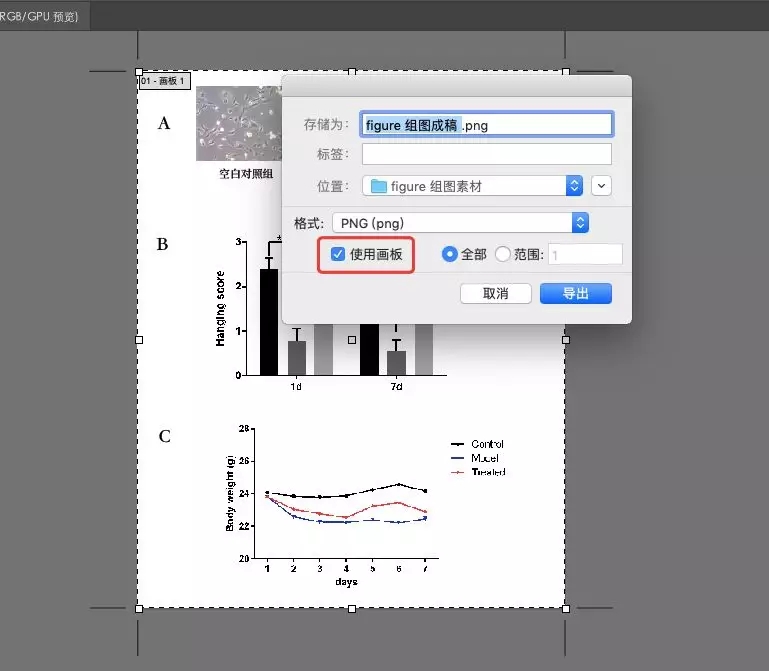
图片来源:软件截图
以上就是 Figure 组图制作步骤。用 AI 做 Figure 组图就是如此简单,你 get 到了吗?