教你十分钟校正图片背景,结果图再也不怕被吐槽了!
在利用明场或荧光显微镜成像时,往往会由于样品厚度不一、镜头污渍或者光照不均等因素,降低图片质量,从而影响分析以及展示。
这篇文章就为大家介绍:怎样利用 ImageJ 对图片进行背景校正,包括两个方面:白平衡以及平场校正。
一、白平衡
白平衡(White Balance),在数码摄影中常常会遇到,在拍摄显微镜的明场图片时,更是值得关注的一点。
白色通常是指反射到人眼中的光线由于蓝、绿、红三种色光比例相同,且具有一定的亮度所形成的视觉反应。
对应在 RGB 彩色图片上,即 RGB 图片的三个通道(Red, Green, Blue)的灰度值大小相近。下图这个立方体很好地解释了 RGB 色彩模式,当 R,G,B 三个通道的灰度值都为 255 时,呈白色:
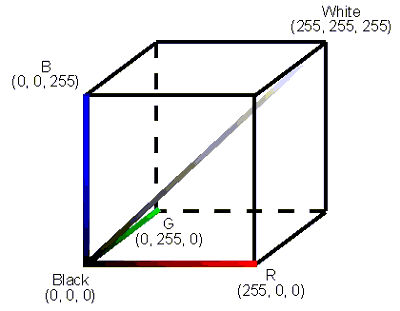
图片来源:baslerweb 截图
但在实际利用显微镜拍照的过程中(例如对细胞进行明场拍照),因为培养基本身的颜色等因素的影响,拍摄的照片往往不显白色,有不同颜色的偏向,即 RGB 三个通道的灰度值差别很大。
如下图,是利用倒置像差显微镜拍摄的细胞,图片整体偏黄。

1. 将 RGB 图片变成三种颜色通道的 Stack(Image -> Color -> Make Composite)。
这一步将 RGB 图像分解成 R, G, B 三个通道的堆栈(Stack),每个通道为 8-bit 图像。但这时并不能看到单色的图片。

2. 利用 Channels Tool 调出单一颜色通道(Image -> Color -> Channels Tool)。
打开 Channels Tool,这时处于 Composite 模式,三个 Channel 全部勾选,Channel1、2、3 分别对应 Red、Green、Blue。

选择 Color 模式,则可以查看单一颜色通道:

从这里可以明显看出 Red、Green 两个通道较亮,Blue 通道较暗。
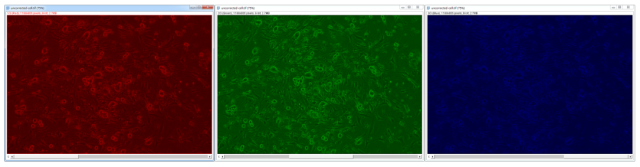
3. 对三个通道分别进行 Color Balance(Image -> Adjust -> Color Balance)。
打开 Color Balance,依次选择 Channel1、2、3,然后进行 Auto,即对图片的亮度进行自动地调节:
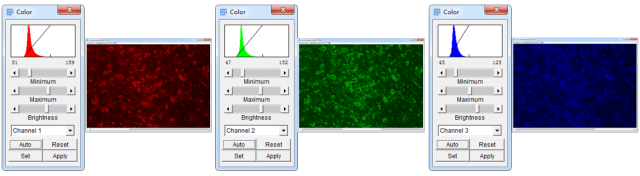
注:如果不利用 Channels Tool 调出单一颜色通道,也可以进行 Color Balance,依次选择 Channel1、2、3,然后进行调节即可。
4. 将不同通道合并为 RGB 图片(Image -> Color -> Stack to RGB)
调节完成后,将不同通道合并为 RGB 图片:
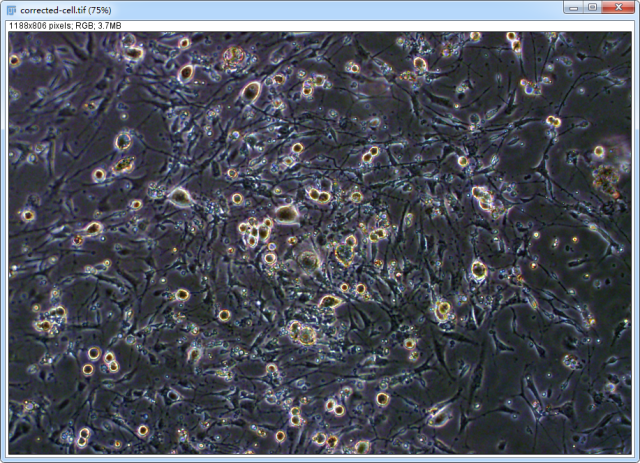
进行白平衡后,图片偏黄的情况有很大的改善。
二、平场校正
另一种情况,当光照不均匀或镜头上有污渍时,需要对图片进行平场校正。通常的做法是在拍照时,拍一张空白图片作为背景,然后利用 Image Calculator,将拍摄照片减去背景,可校正得到的图片,如下图所示:
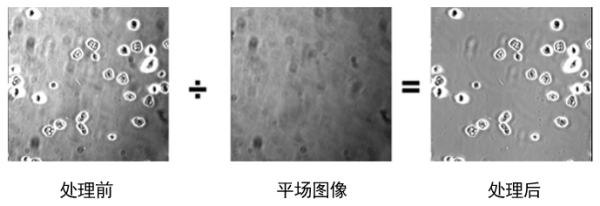
但当我们无法得到背景图片,就需要借助其他方法进行平场校正。如下图所示,该图片有明显的背景以及光照不均。
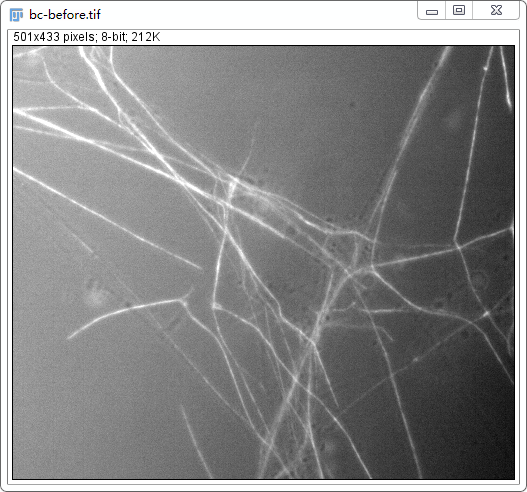
1. 复制图片(Image -> Duplicate)。
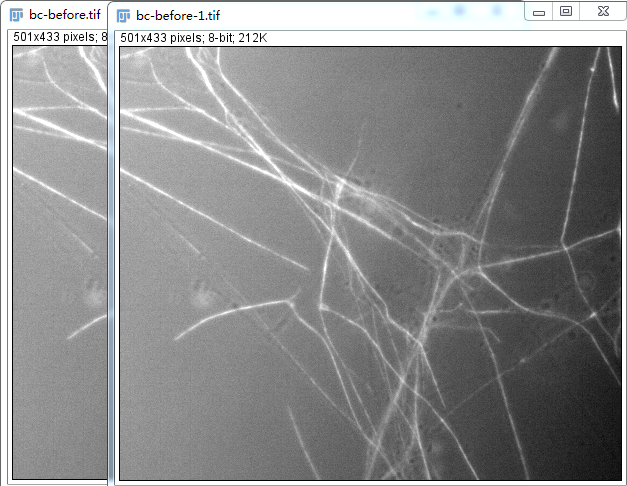
2. 对复制后图片进行高斯模糊(Process -> Filters -> Gaussian Blur)。
高斯模糊(Gaussian Blur)可以滤去图片中的高频成分即细节,剩下的低频成分即为背景。Sigma 的值可以更改,Sigma 越大图像越模糊,在这个例子当中,Sigma 取 50 即可。这样我们就得到了背景图片。
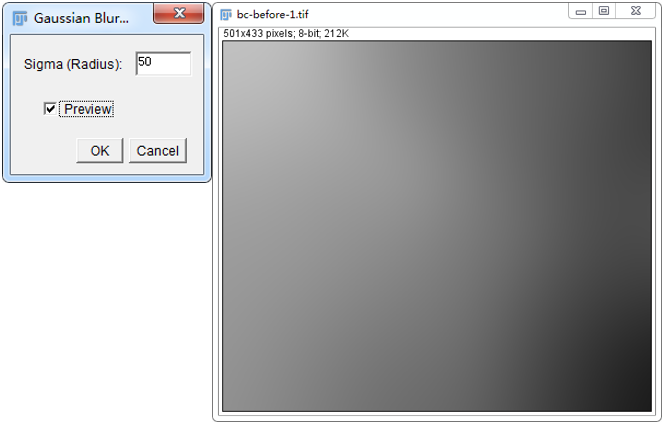
3. 原始图片减去背景(Process -> Image Calculator)。
Operation 选择 Subtract,勾选 Create new window。
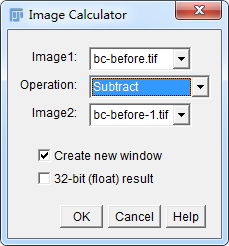
处理后的图片很好地去除了背景,保留了图像的原始细节。

图片来源:作者提供