手把手教你用 AI 绘图:初识 Adobe illustrator
当看到一些期刊上精美生动的配图,你是否会暗暗羡慕:作者是如何画出这么高大上的配图?
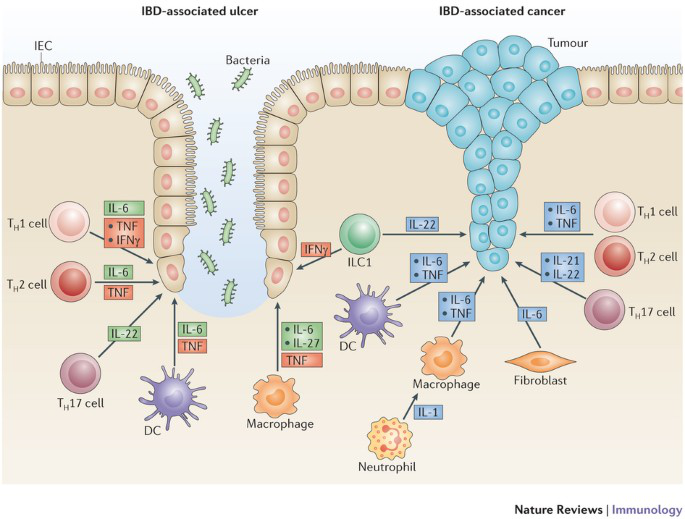
图片来源:Nature
好的 sci 配图非但能让读者快速了解文章的信息,还能给读者一场美的视觉盛宴,甚至虏获编辑的芳心,从而为整篇文章锦上添花。
常见的 sci 插图绘制软件包括 Photoshop、PowerPoint 和 Adobe illustrator 等。Adobe illustrator 是一款矢量图绘制软件,在科研绘图中具有很大的优势。它能根据投稿需求输出相应分辨率的图形,同时具备很多功能强大的绘图工具,能够便捷高效地绘制出想要的图案。
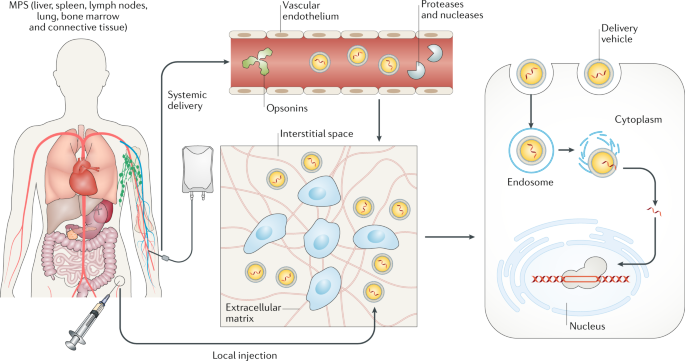
图片来源:Nature
关于软件的资源下载,相信聪明的读者能通过万能的网络找到最新的版本,小编这里就不多做赘述了,让我们直接开始做图!
开始绘图前,我们需要先学习一下文档的建立、存储和图片的导出。
新建文档
点击左上角「文件」→「新建」,弹出如下文档框,根据需要选择合适的画板大小和单位。

杂志通常对投稿插图的尺寸、字体大小、描边粗细等有一定要求,我们在开始绘图之前,可以点击左上角「编辑」→「首选项」,将画板内的各个单位都按照投稿要求设定好。
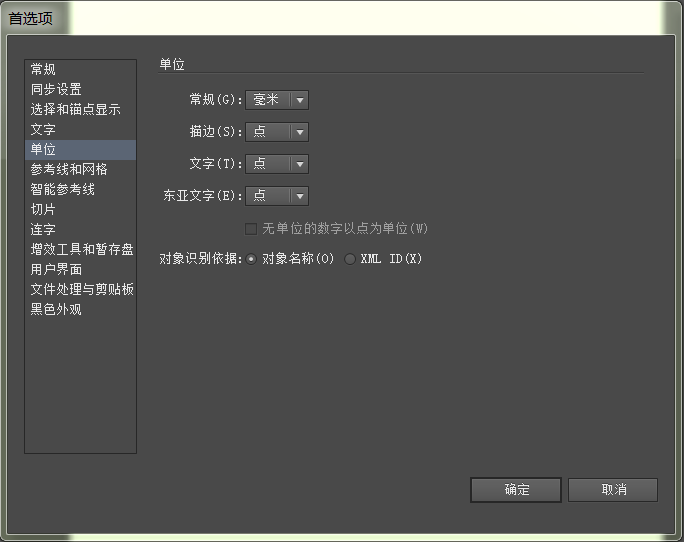
存储文档
点击左上角「文件」→「存储」,弹出如下窗口,一般选择 Adobe illustrator 版本,即为可编辑模式,方便后续修改。

导出图片
点击左上角「文件」→「导出」,弹出如下窗口,既能导出普通图片的格式如 jpg、tif、png 等,也能导出 Photoshop 和 AutoCAD 的兼容格式等,便于转入相应的软件进行下一步的修改。勾选使用画板,导出的图片仅显示画板内的图像。
选择导出 tif 格式的图片时,会弹出如下窗口。投稿插图一般选择 CMYK 颜色,保证印刷后效果与设计图差别不大。根据投稿需求选择相应的分辨率,常见的插图投稿要求为 300dpi 或以上。LPW 压缩能无损压缩文件的大小。

学会了如何创建和保持 Ai 文档,接下来就为大家介绍 Ai 的基本操作界面。
基本操作界面
Ai 界面的上方为菜单栏,左侧为工具栏,右侧为功能面板,点击功能面板右上角的三角,即可以打开各项功能详细的界面。


