手把手教你用 PS 和 AI 做出漂亮的 WB 结果图
&丁香园
在科研生活中,我们不可避免地会遇到整理数据这一环节。作为生物学研究生,常见的数据不外乎 Western Blot 图片、统计图表、照片、模式图等,文献中那种一个里面有 A, B, C, D 等多个图片的 Fig,就是经过排版的 Fig。虽然我们也可以用 PPT 制作 Fig,但是这样制作出来的 Fig 只适用于做工作汇报,不适于投稿。
在这我们将使用 PS 和 AI 来制作 Fig,其中 PS 主要用于修改图片的对比度,裁剪图片,在不改变图片数据的情况下去除图片的杂物,使图片变得更加漂亮;AI 主要用于排版图片,使图片排列整齐,以达到杂志的要求。
下面以 Western Blot 图片为例来介绍一下如何用 PS 和 AI 制图。
一、Western Blot 图片
使用 PS
1. 首先,用 PS 打开我们的 Western Blot 图片
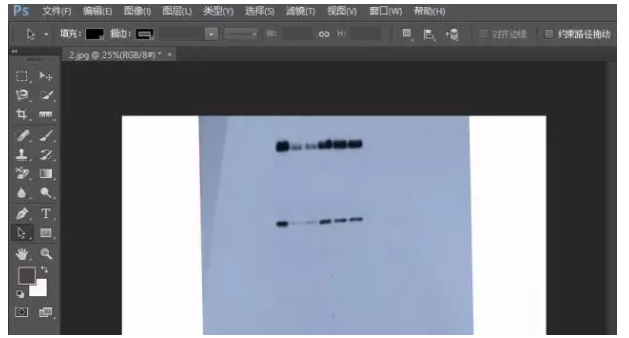
2. 如果有必要调整图片对比度,可以在 PS 界面的右下角找到亮度/对比度,调整到合适数值即可。
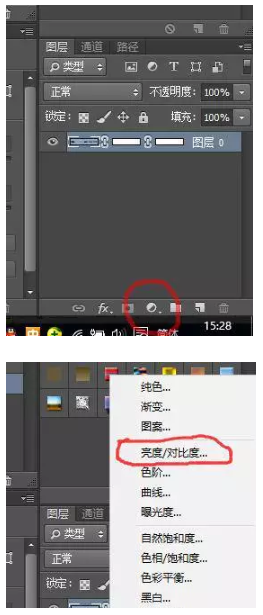
3. 找到我们需要的条带,用标尺工具从条带的左侧拉到右侧。
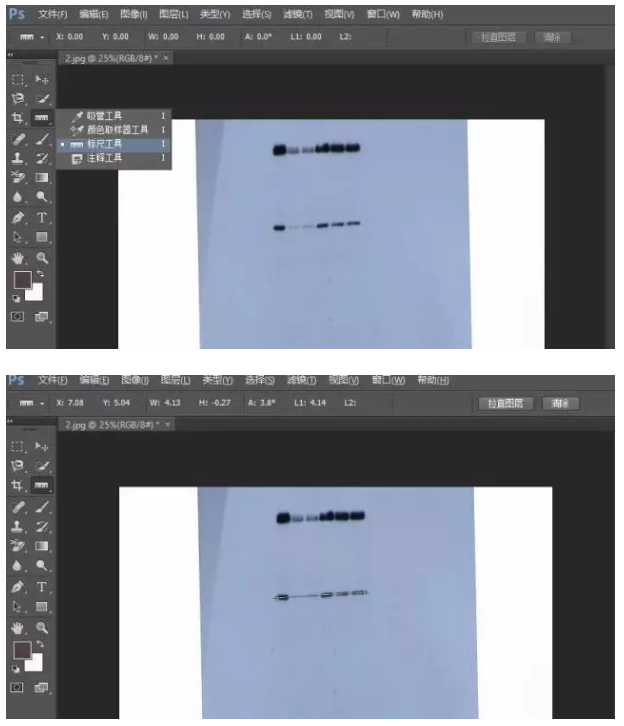
4. 点击图像 → 图像旋转 → 任意角度,弹出窗口点击确定,条带就会旋转到水平状态。
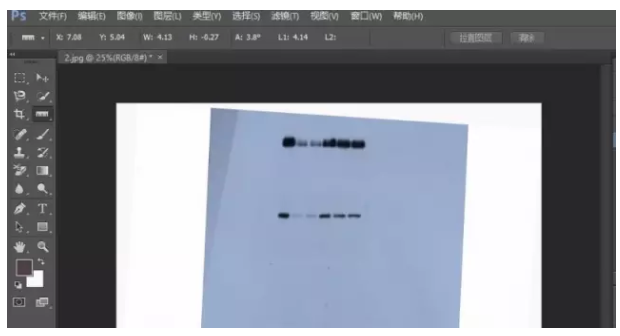
5. 然后点击裁剪,输入想要的比例,按比例裁剪出我们需要的条带, 点击 Enter 即可得到下图结果。最后,点击文件 → 存储为,保存为 psd 格式文件,并给条带命名,方便后面排版。

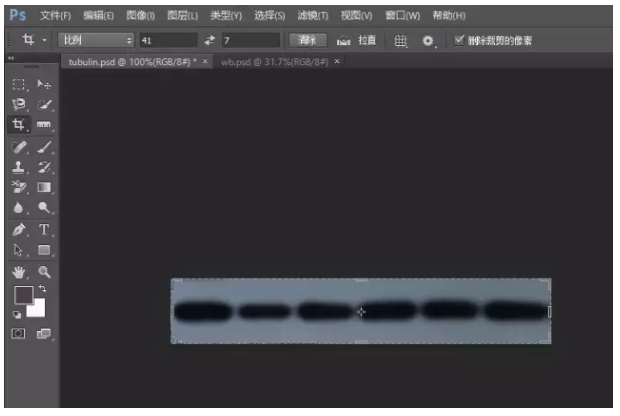
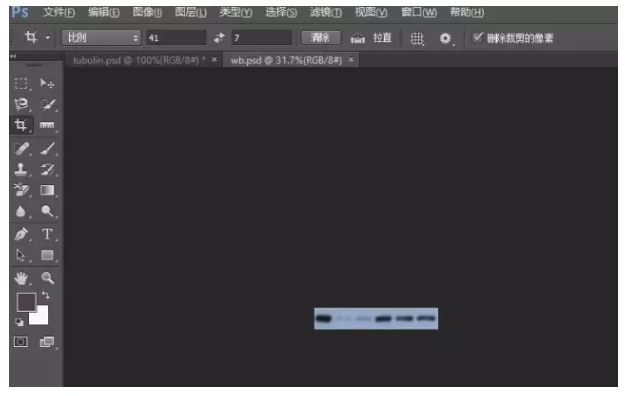
使用 AI
当把所有需要的 WB 条带都用 PS 调整并保存为 PSD 格式之后,下面开始用 AI 来排版。
1. 打开 AI,文件 → 新建,名称可以命名为 Fig*,宽高可以设置为 170 nm「无限制,因为之后可以改变宽高数值」,点击确定会出现一张画布。
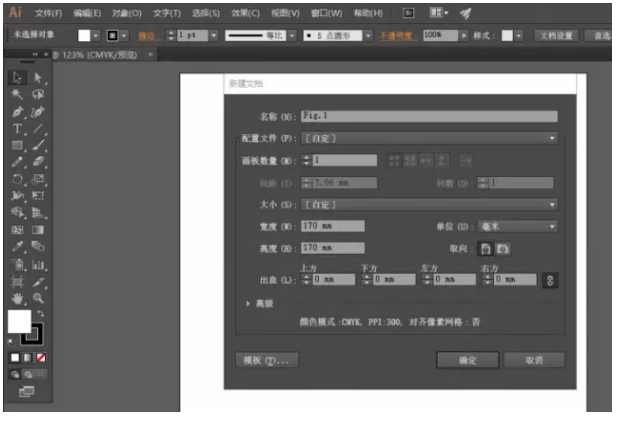
2. 在画布上先把必要的说明性文字用文字工具打上去「这样不容易把各条带弄混」。

3. 把我们之前保存的 PSD 格式文件按顺序复制粘贴到说明性文字旁边。

4. 然后,运用对齐工具将文字与图片排列整齐,对齐工具在 AI 主界面上方,如果找不到可以在「窗口 → 对齐」找到。在这里可以将文字与文字,图片与图片,文字与图片相互对齐,其中对齐关键对象的使用可以在网上找到,也可以自己摸索,就不细讲了。效果图如下:
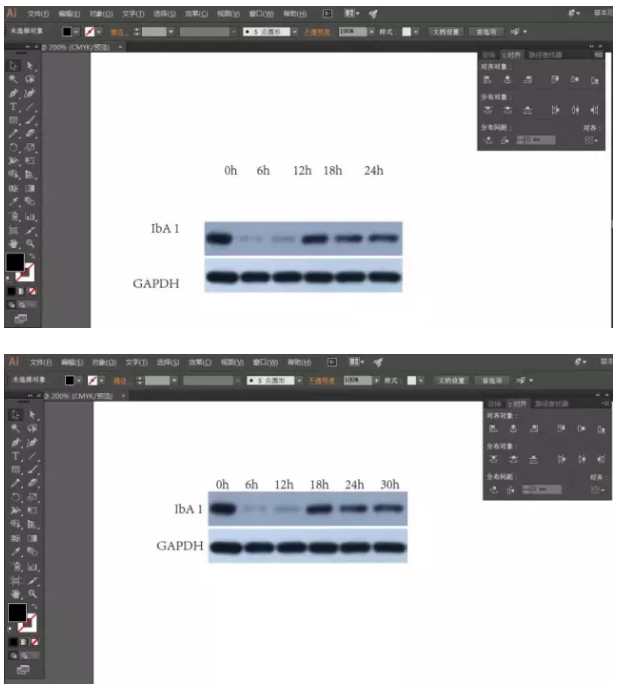
5. 将图片上的文字字体改为 Arial,12 pt「一般按照杂志要求来」,用画板工具裁去多于的画板,如下图。这里只是演示,投稿图片数据比较多,排版会更复杂,也更有趣。
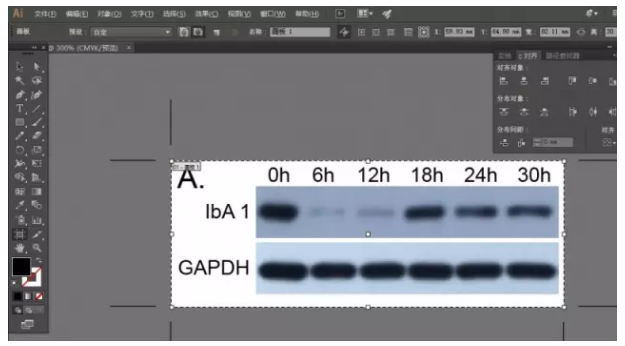
6.最后,将排版好的图片「文件 → 存储为」AI 格式文件方便以后修改「不同杂志会有不同要求,所以不免会重新修改」;「文件 → 导出为」杂志社接收的 TIF 格式文件,颜色模式选择 GRB,分辨率 300 pi 即可「分辨率越高,质量越高,文件越大」。
二、通路模式图
在熟悉上面图片的处理方法之后,数据图表、普通照片的排版就会变得更加容易。数据图表、普通图片的处理不外乎用 PS 调整对比度以及用 AI 排版,并加上说明性文字。
最后是通路模式图,有些文献中可以看到很漂亮的通路模式图,这个相比排版来说要难一些,可以用 AI 来做。
初学者可以模仿文献里面的图片,也就是将模式图复制到 AI 的画布上,调整透明度,并锁住该图层,新建图层来模仿,模仿可以是模式图中的某个元件「比如细胞核,蛋白,核酸等」,然后保存这些元件,在之后需要时直接复制这些元件。当然也可以自己用 AI 画出想要的元件及模式图。