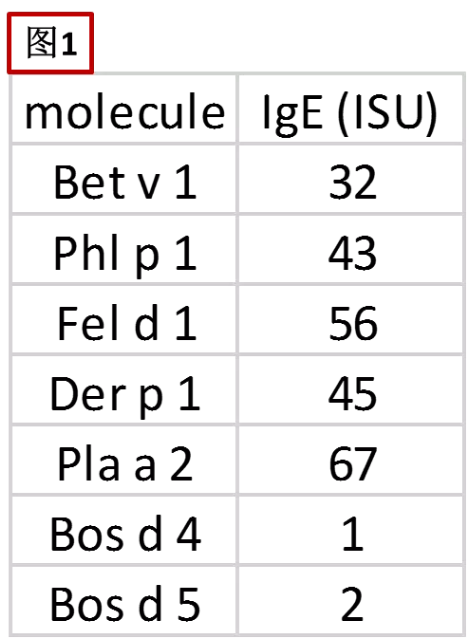数据两极分化?这样画柱状图更巧妙
丁香园
我们写论文作图时,经常会碰到数据两极分化的情况(图 1),如果不做处理就做成柱形图,会出现类似图 2 的情况,后面两组数据几乎不可见,这种图形会给审稿人相当不好的印象,论文也会大打折扣。网上有利用同一个图形中插入散点图的方式来制作作 Y 轴截断图形,但比较繁琐。下面把我的制作过程讲解一下,最终得到图 3 效果的图形。
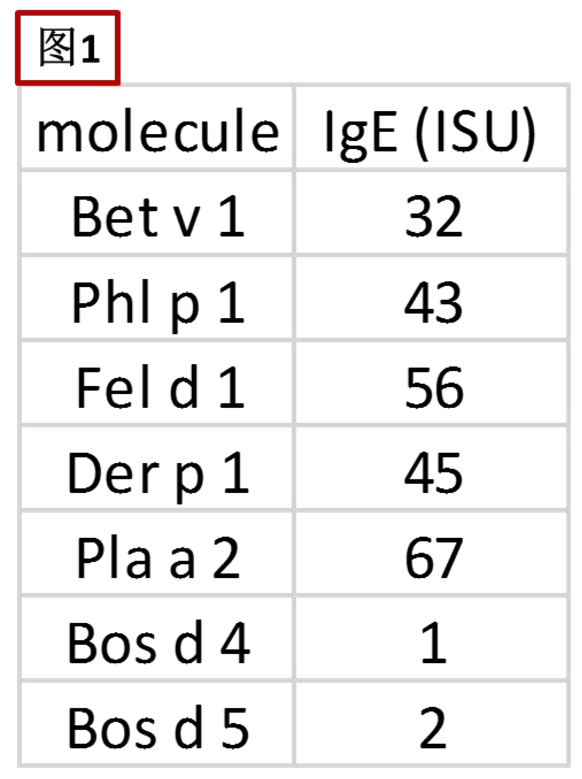
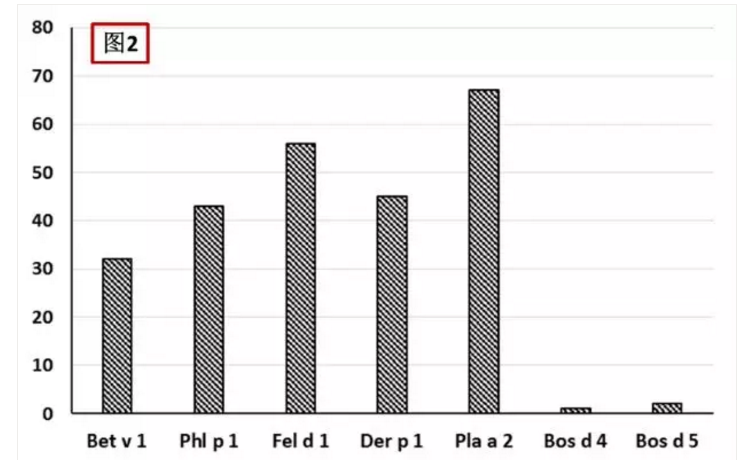
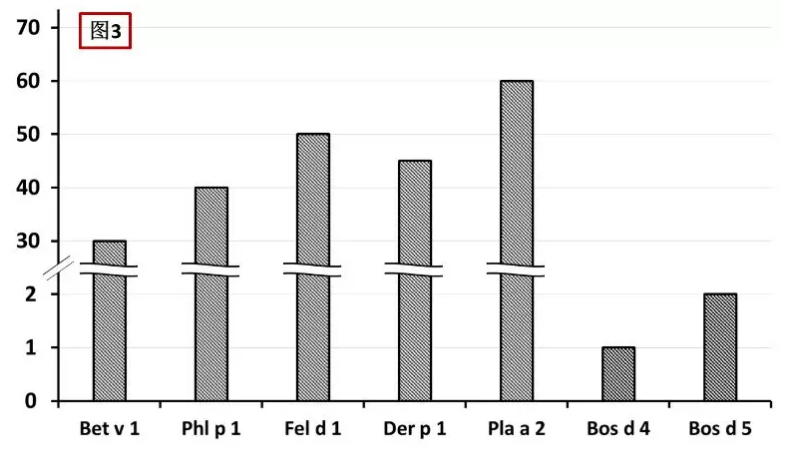
第一步:给数据分组。在 Excel 里增加一列,将小数据分到另一列,注意一个原则,小数据列的最大值,一定要小于大数据列的最小值,不然数据会交叉,图形会出错。数据多时,只要把 IgE 这一列先排一下序,就可以清楚的看到应该在哪里分组了,新建一列,把小数据剪切到另一列就 OK(图 4)。
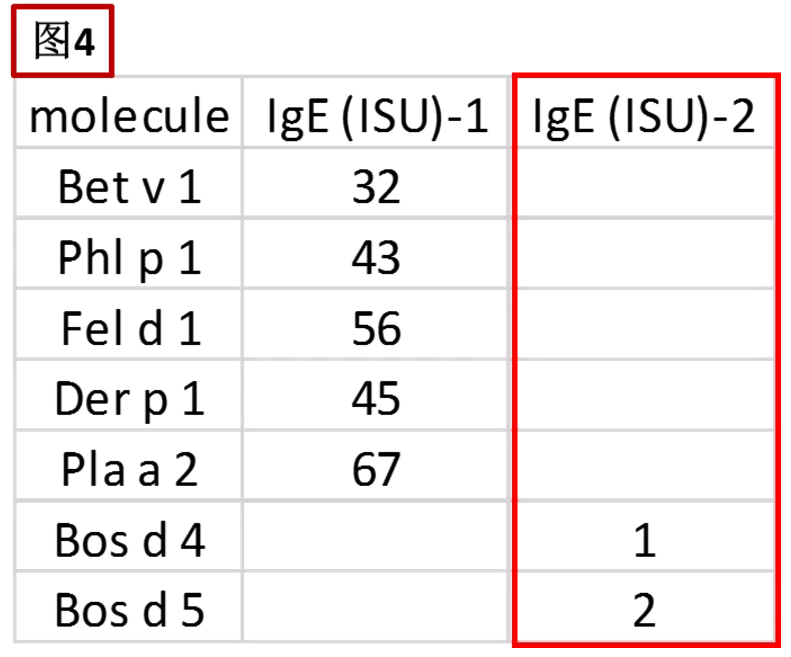
第二步:制作柱形图。选中三列内容,插入第一个二维柱形图(图 5),出现图 2 样式(已美化图形,不作细讲)。
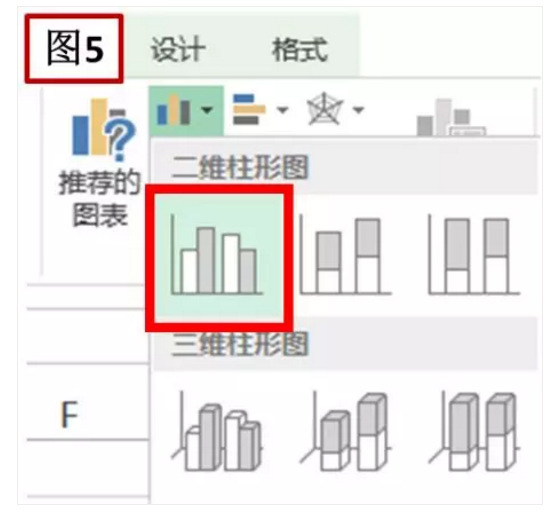
第三步:添加次坐标轴。双击大数据组的任何一个柱形,在出现的右侧栏中,选择次坐标轴(右侧 Y 轴,图 6),为对比明显,用不同颜色区分两组。
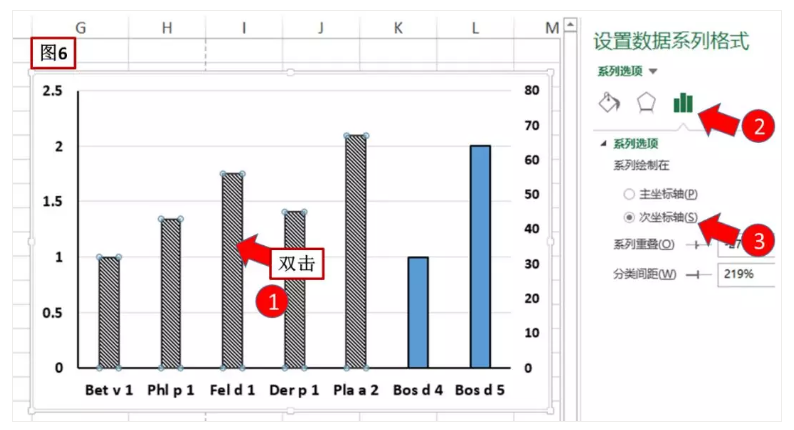
第四步:这是最关键的一步,调整主、次坐标值。经过上一步,我们看到小数据组柱形高度已经超过大数据组高度了,我们的目标是,小数据组最大高度不能超过大数据组的最小高度。接下去先调整次坐标轴,使它适合整个图形的高度和大小,再压低小数据组柱形高度。
点击主坐标轴(左侧 Y 轴),将最大值调整为 8(次坐标最大值的 1/10)(图 7),【重点】主、次坐标轴最大值互相之间应该是 5 或者 10 的倍数,因为 Y 轴基本都是以 10 的倍数进行刻度的,采用其他倍数将会出现主、次坐标轴的「主要单位」网格横线不能重合,会对接下去的 Y 轴断层以上刻度标注产生非常大的麻烦。

第五步:转入 PowerPoint。完成第四步,我们已经可以看到基本图形了,接下去就是标注断层。在 Excel 中复制整个图形,在 PowerPoint 中以「使用目标主题和嵌入工作薄」方式进行粘贴(图 8),为什么采用这种粘贴方式?它可以使你在 PowerPoint 中继续调整柱形图、Y 轴、X 轴及数据的显示格式和进行各种美化,所以在 Excel 中你完全可以不要美化,集中在这步进行图形加工。
美化完成后,复制并以图形方式粘贴,得到的图形是高分辨率的,拉伸后在 A4 纸大小上不会出现锯齿(如果杂志社要 600dpi 的,则需要用到 PhotoShop)。也可以选择「使用目标主题和链接数据」的方式进行粘贴,那么在 Excel 上数据更新后,PowerPoint 上的进行刷新,只需要进行最后两步,就可以得到更新后的图形。
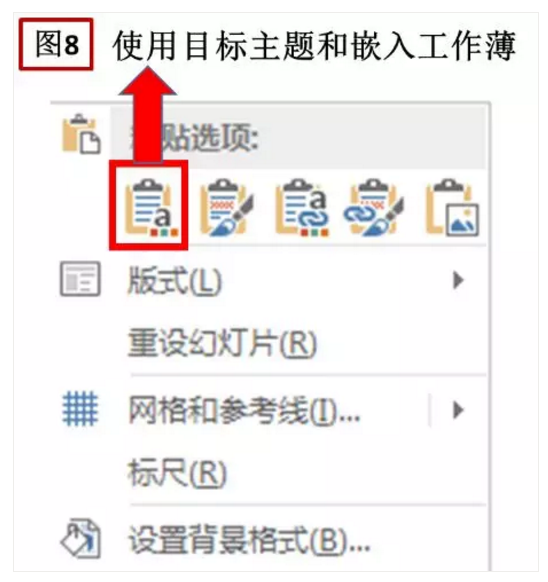
第六步:标注断层。标注之前,新建一张幻灯片,将美化后的图形复制并「粘贴为图片」,在 Y 轴 2 和 3 刻度之间画一个断层,在所有大数据柱形图上标断层标志。这里有小窍门。如果你在 Y 轴上画两条直线,那么在两条直线之间的 Y 轴还是会显示出来(非强迫症患者到这一步就行了)。
最简单的方法是画一个矩形,填充白色,边框为黑色,调整线条粗细,然后复制矩形框,粘贴为图片,再用右键裁剪功能,把黑边框左右两条竖线裁掉,再把图形作一定角度的旋转或拉伸或压缩,大功告成!(图 9)同样方法,选择插入形状里面的「星与旗帜」(图 10),制作柱形图上的断层。

第七步:更改断层以上的 Y 轴数据。其实这一步最简单,都是进行图片裁剪与拼接。在同一张幻灯片中,复制粘贴这张图片,裁剪左边,留下 30 以上次坐标轴数据,原图形裁掉次坐标轴数据,然后把次坐标轴 30 以上数据覆盖掉左边断层以上的数据就行了(所以第四步是最最要紧的)。最终得到图 3 的成品图。
Tips:
1. Excel 和 PowerPoint 的功能异常强大,充分利用,完全可以媲美专业制图软件,关键是不用分心花时间去从零学习。步骤有七步,但实际做起来很快,笔者现在 10 分钟就可以完成一个图形制作。
2. 充分利用 office 中的「粘贴为图片」这项功能,可以使各个部分粘贴为一个整体,并能对它进行加工,还有,投稿 SCI 后不会被编辑破坏里面的数据(例如使用图片形式的表格),排版也更方便。
3. 在 Excel 中,放到 PPT 中加工前,把图形的边框设置成「无线条」,不然粘贴为图片后四周有矩形框。
4. 整理步骤中的产生的图形单元,保存为一个模板库,方便下次制作。
5. 当有三组数据时,暂时称为小、中、大三组,先做小中组,再做小大组,最终将大组上面部分裁剪并拼接到小中组图形的上面就能实现。