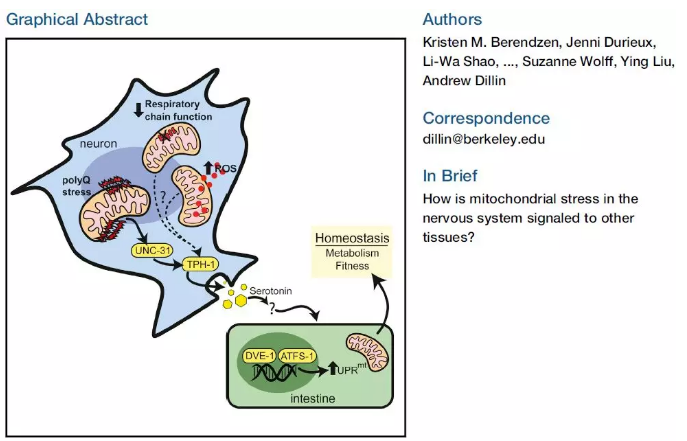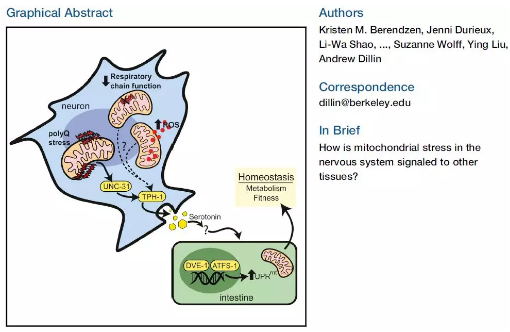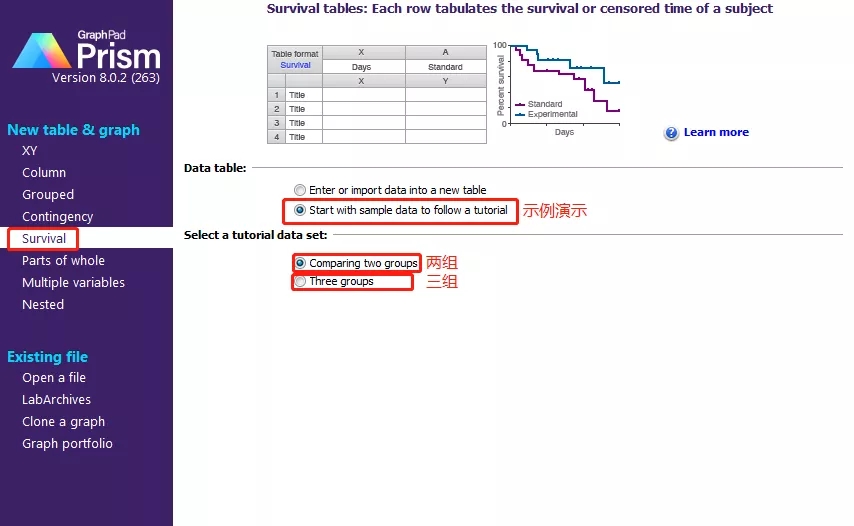收了这份 AI 科研插图教程,你就是 CNS 级的配图大师了
说起AI大家想起来的是什么?人工智能(Artificial Intelligence)?难道现在的人工智能已经强大到可以自己绘制通路图了嘛?
No!No!No!此 AI 非彼 AI,今天我要介绍的是设计师的命根 Adobe 旗下的矢量图设计软件 Adobe Illustrator。
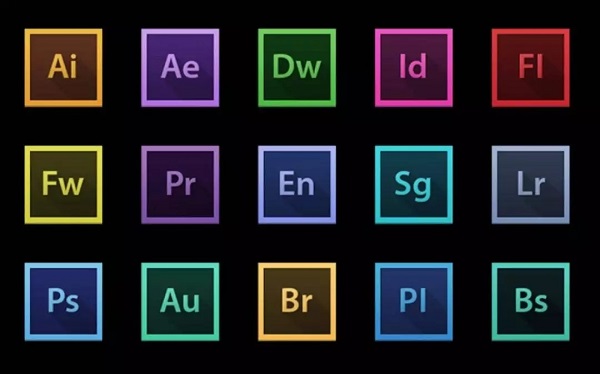
Adobe旗下设计软件全家桶
谈起代谢模式图真是要大家又爱又恨,看着高分文章里华丽又不失严谨,简洁而又清晰的模式图不禁感叹,别人的手是手,我的手怎么就不听使唤了呢!
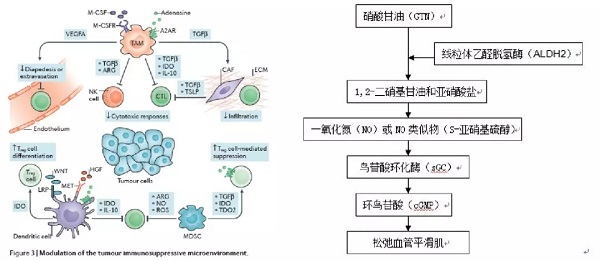
别人用AI做的图 VS 我用word做的图
小编随手在Cell上找了一个代谢通路图Neuroligin-Neurexin Complexes。
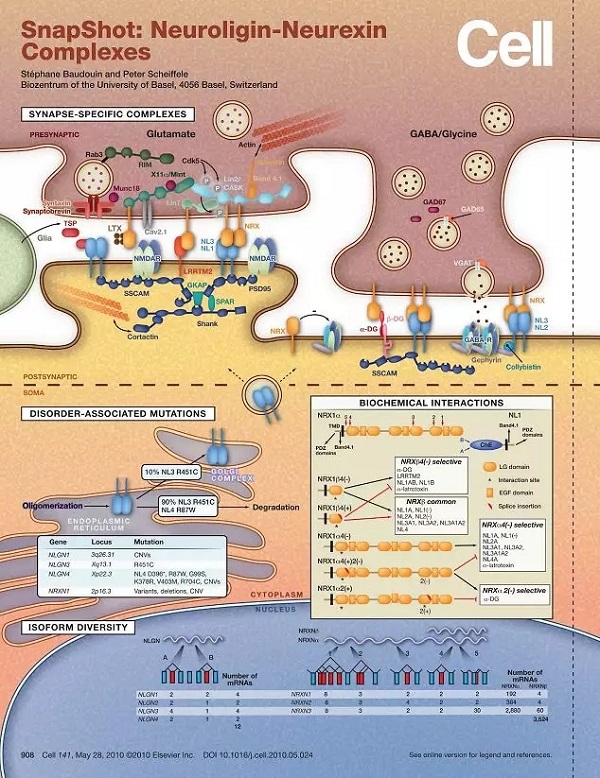
今天小编就教大家模仿这张通路图的核心部位,就是下面这个部分:
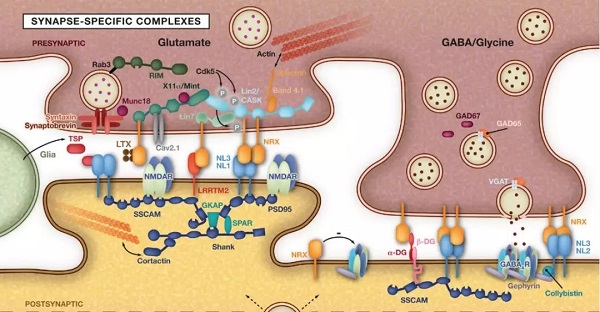
具体操作如下:
1. 首先是背景,我们需要在百度搜索关键字「纯色纹理背景图片」,选一个你中意的即可,如下,我们框选的纹理图片都比较适合:

2. 然后选择一个在 Photoshop 中打开:
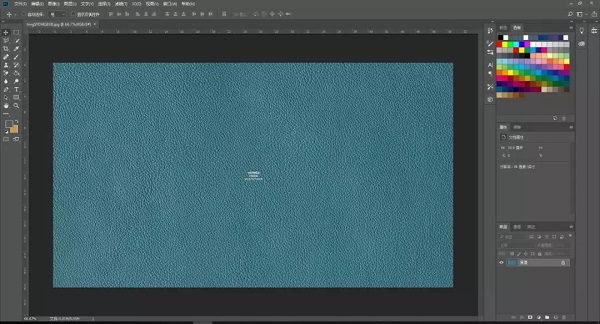
3. 点击「图像-调整-黑白」:
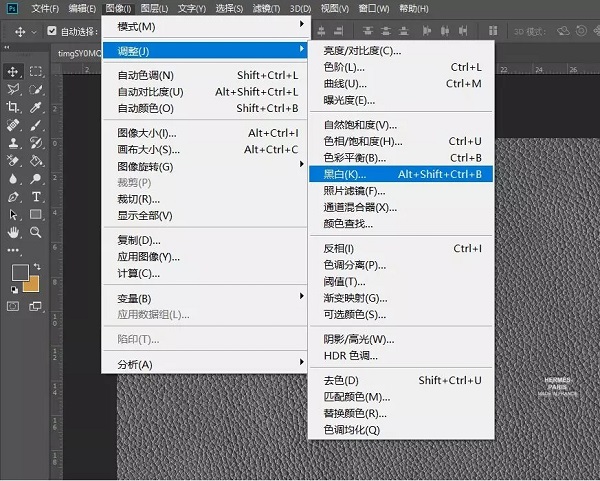
4. 用鼠标处的「污点修除画笔」工具去掉水印:
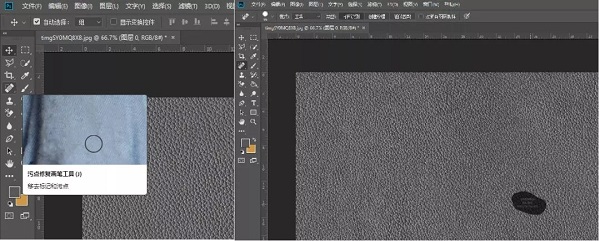

5. 点击「矩形工具」,并绘制一个大到覆盖整个画布的矩形:
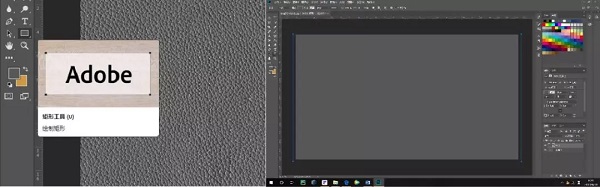
6. 设置颜色填充渐变,根据背景颜色调整我们的渐变色,然后设置混合模式为「线性减淡」,按照下图进行:
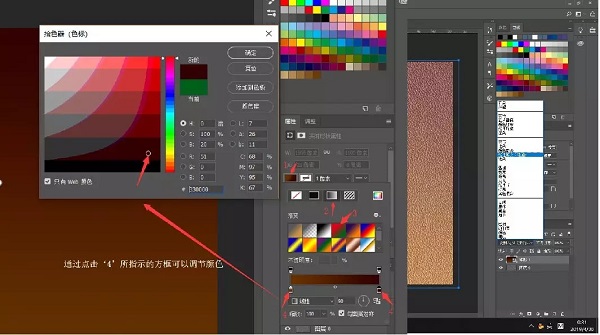
7. 通过相同的方式只要更改颜色我们可以得到三个不同颜色的背景,分别导出就可以了:
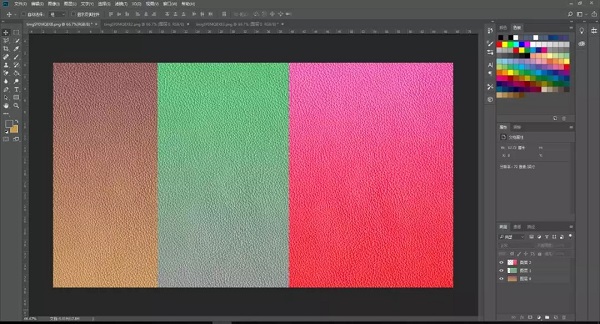
8. 打开 AI,用「钢笔」工具绘制主体图形,调节颜色、轮廓、还有阴影:
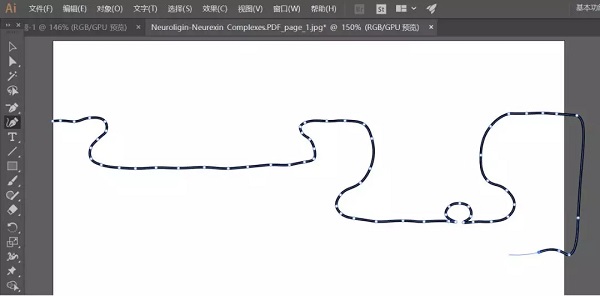
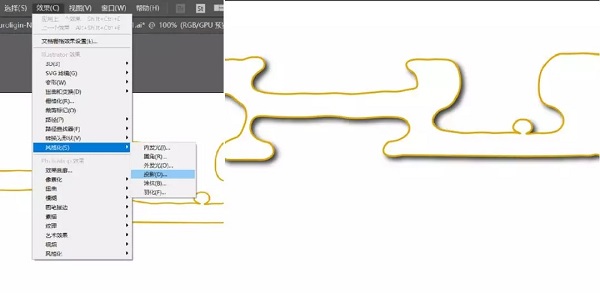
9. 然后打开我们做好的背景图,摆在后面并在需要保留的位置用钢笔绘制无填充形状:
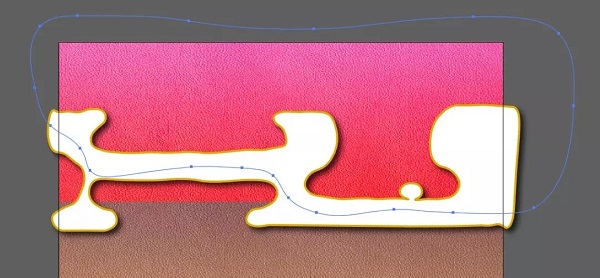
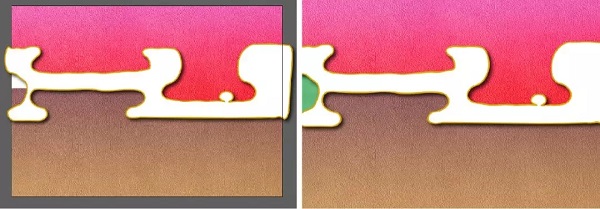
10. 同时选择这个形状和桃红色背景按住 Ctrl+7;同样的方法把绿色部分也填充进来:
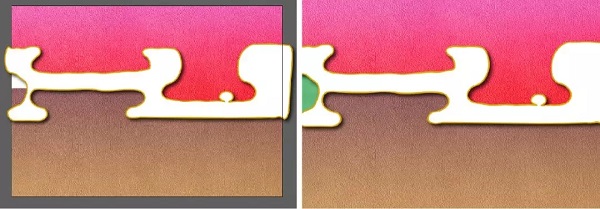
如此,我们的主体就做好了,接下来是按照图片绘制细节,也是多运用钢笔这个工具,多观察细节。
11. 点击左侧这个「渐变」工具,然后点击你绘制的图形,点击下面的标注符号可以更改颜色,然后按照之前的方法添加阴影,内容很简单,只要大家细心的修改就可以了:
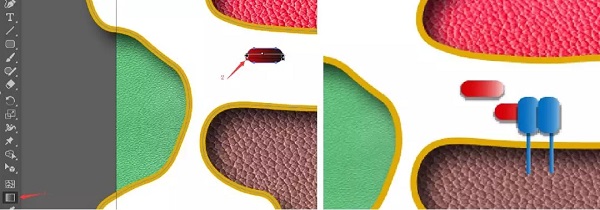
12. 照着原图慢慢添加细节,通过钢笔和图形工具反复绘制,如果大家对背景颜色不满意可以点击「编辑-编辑颜色-调整色彩饱和度」来更改颜色:
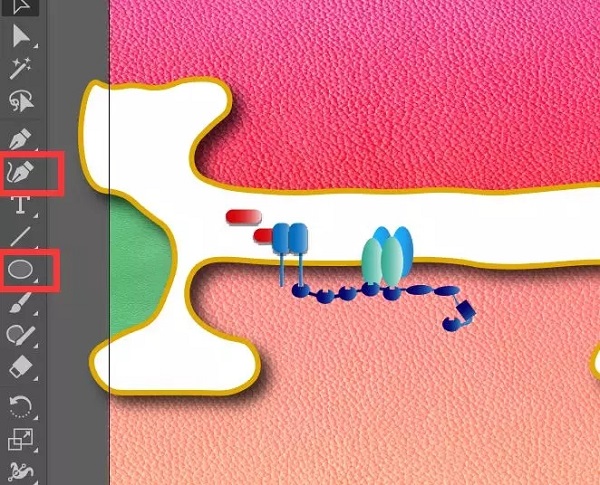
13. 同样的套路,重复的图形选用大量的复制粘贴就好,看似很复杂,其实图形类别屈指可数,注意好排版就好:

14. 最后大家可以调整下细节,比如颜色,尺寸:
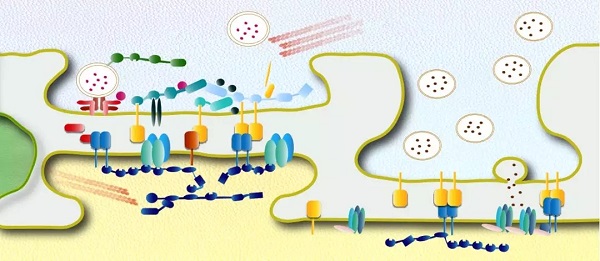
因为是矢量文件,所以可以无限放大哦,而且图片质量肯定是没问题的。
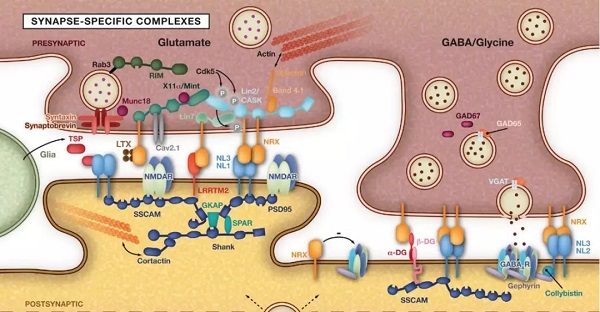
好啦,到这儿,一张漂亮的通路图就画出来啦!
小伙伴们有木有跃跃欲试呢?
图片来源:作者提供