5 步搞定 Western Blot 结果图的灰度扫描
丁香园
今天组会后师妹很不开心,因为老板看了她的 western blot 的结果图后一脸严肃的说:你这个差异不明显啊。
师妹说怎么就差异不明显了,我觉得挺明显的啊,她凑近电脑屏幕看了看后,又后仰身体拉大了距离进行观察,就差拿尺子来测量条带的长宽了。
我被我这可爱的师妹给萌化了,但又不忍心看她愁眉苦脸的样子,于是轻抚摸师妹的秀发,深情的说到:妹妹,给你安利一款软件,轻松搞定 WB 结果表达差异。
好了,下面就奉上使用 Gel-Pro Analyzer 对 WB 结果进行灰度扫描的详细教程啦。
1. 首先按我上次给你们写的教程(献给初学者:手把手教你用 PS 做出漂亮的 WB 结果图),使用 PS 将 WB 结果图处理好,然后打开 Gel-ProAnalyzer(这是一个绿色版的小软件,直接打开无需安装),点左上角的 File,然后打开自己要做灰度扫描的图片。
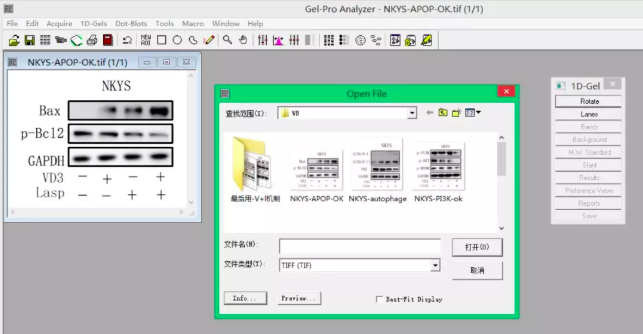
2. 上图中最右边那个是一个工具栏,第一个按钮是 Rotate,就是旋转的意思,当你的图的条带不是很正的时候就可以用到,但是如果你是用我上一个教程做出来的图,就不需要使用这个按钮了。
不过这个也是有使用的时候的,就是你在跑完 WB 后想迫切知道不太明显的结果是否有差异的时候就可以用到,如下图:点击 Rotate 之后会出现一些黑色的格子,然后在 Rotate 的那个小窗口里面填写数字,正数是顺时针旋转,负数为逆时针,填好数字后点 ok 就能把条带给调正。
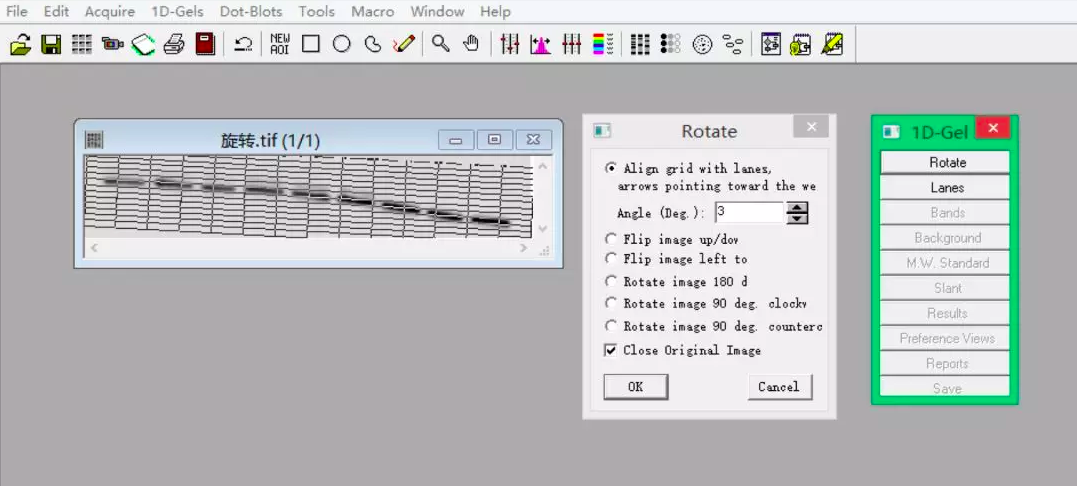
3. 接下来是第二个按钮,Lanes,这个按钮的作用就是给 WB 图加上泳道,加了泳道后我们要根据条带的位置对泳道进行微调,使其能够更好的框出每个泳道的条带。
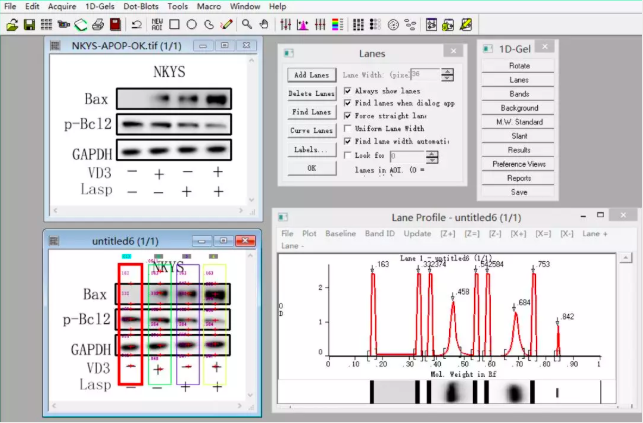
我们拉动左下角图中各个颜色的矩形框,通过拖动横箭头进行拉大拉小及花形箭头图标来移动,对其框选的范围进行调整。
当然在 Lanes 的工具栏下(上排中间)有 Add Lanes 和 Delete Lanes 等选项,当点击 Lanes 按钮的时候,如果不能很好的识别泳道时,可以利用这几个按钮进行添加或者删除泳道。
4. 上图中我们看到很多红色的 + 号,这些 + 号是识别条带的,我们发现软件经常不能很好的识别条带,这个时候就要用到 Bands 按钮了(上图最右上角那个窗口的第 3 个按钮),点击后就出现下图,通过 Add Bands 和 Delete Bands 可以调整需要识别的条带。
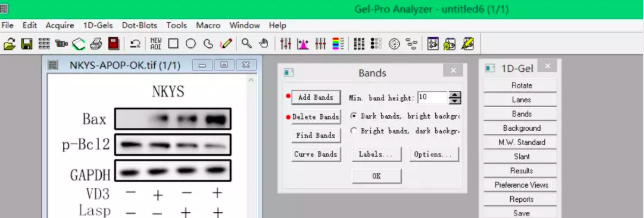
很多人作图的时候喜欢给 WB 图加上边框,就会有如下情况。
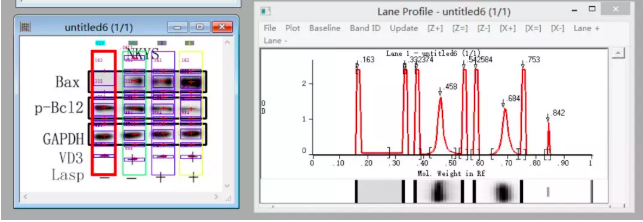
红色的 + 号特别多,密集恐惧症要犯了,删起来也很费时间,有两个解决的办法,一个是以后扫描前的图不要加边框,因为这个软件是识别灰度的,并不能很好的区别哪些是条带哪些不是,因此扫描后再加上去。
如果是已经加好边框又懒得再回 PS 改的同学,不要着急,也是有解决办法的,我们可以通过调整上图中右边的那幅图中红色峰底下的黑色【】来调整,峰图下面是条带的情况,根据目的条带的位置进行调整。
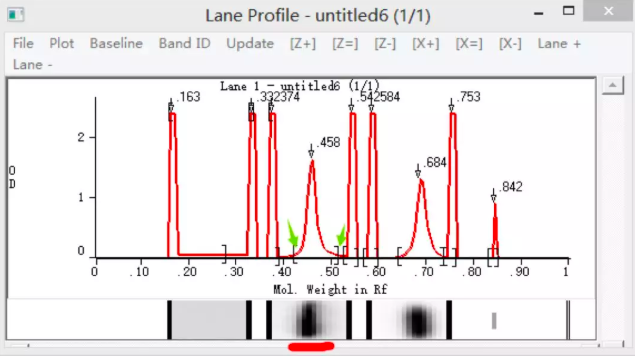
5. 接着就点 Result 按钮(下图上排中间窗口倒数第四个按钮),结果就会呈现在下图右上角的那个图中,然后上边的 IOD 值,看下边 Sum 的那一横排数值,就是各个条带的灰度扫描值了。
将这些数值录入 Graph Pad 或者 Excel 表格就可以做图和统计学分析了,有没有差异就看统计学结果啦,并不是全靠肉眼哦!
不过,如果你们是完美主义者,可以对 Lanes 和 Bands 所框选的范围不断优化,这样得出来的结果误差更加小。当然要做统计学分析是要多次实验的哦,并不是多次扫描哦。
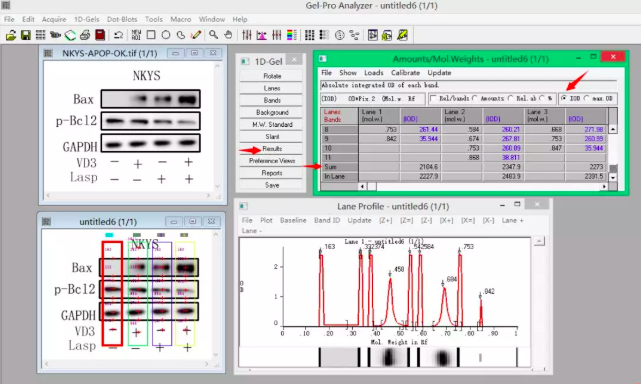
好了,这个软件的功能就基本介绍完了,其实特别简单,快点学起来吧!